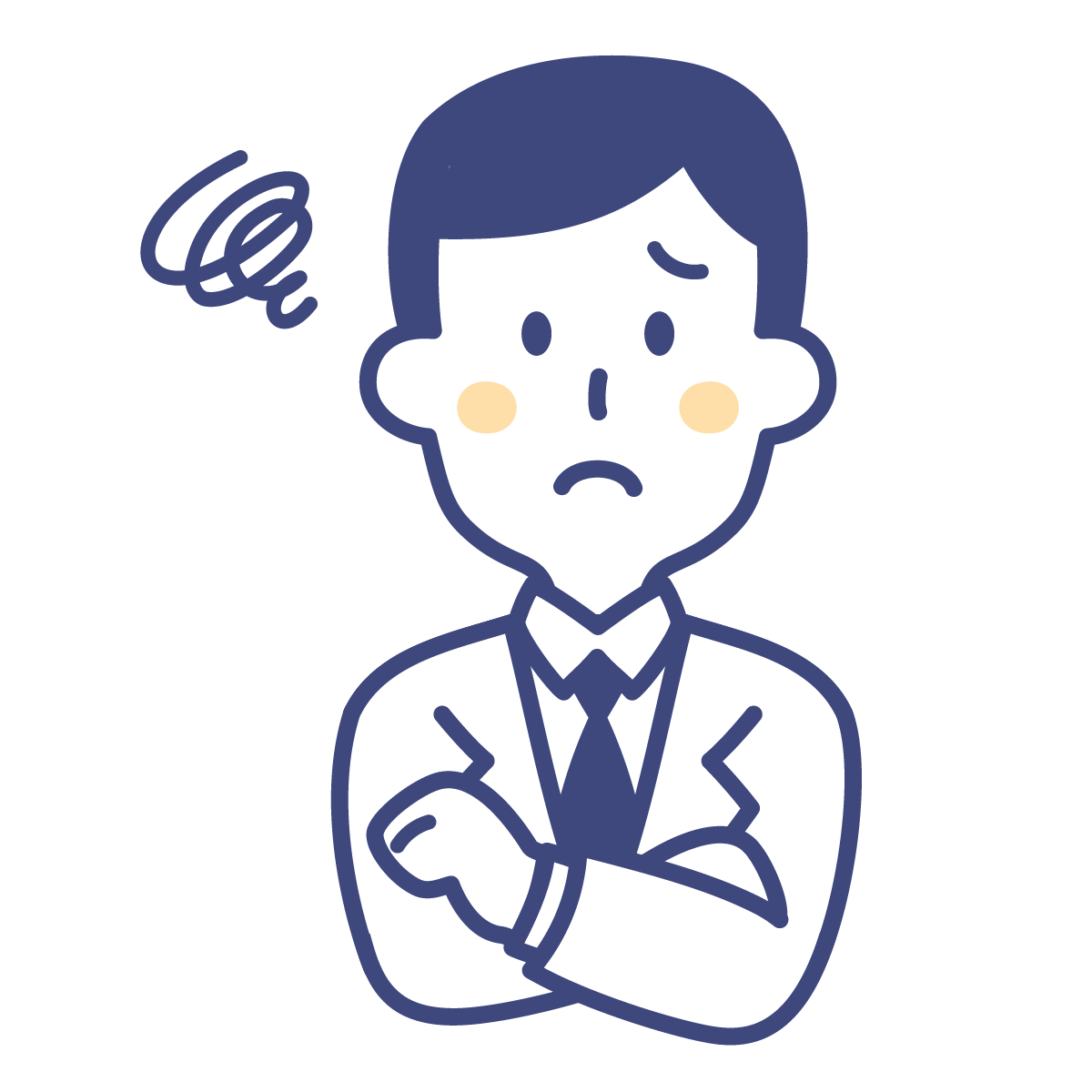
WordPressで最初にやるべき初期設定を知りたい。
簡単な設定マニュアルを読みながら進めていきたい。
オススメのデザインはどんなものがあるの?
WordPress開設したあと、こんな悩みを抱えている人に向けた記事になっています。
これを読めば、WordPressに必要な初期設定をすべてクリアすることができます。
私自身が運営している3つのブログ全て同じ設定をして、収益を上げているので安心してください。
書いている流れに沿って進めればOKなので、最後まで読んで設定完了させちゃってくださいね。
目次
WordPress初期設定前にやるべき2つの手続き
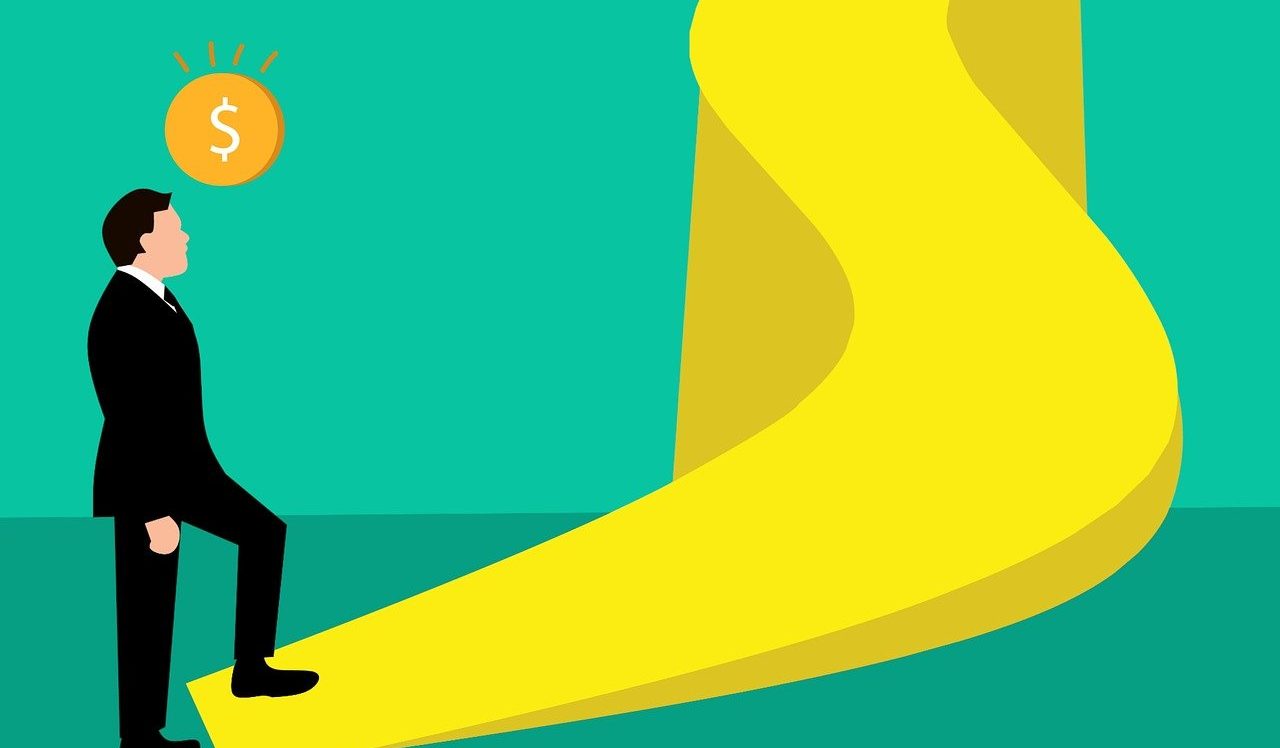
WordPressでブログで立ち上げた直後は、WordPressの初期設定の前に以下2つをやりましょう。
WordPress設定前の手続き
- SSL化の設定
- テーマの選択
SSL化の設定
SSL化とは、第三者からの盗聴・改ざんを防ぐための設定のことです。
この設定をやると「http://」から「https://」へ変更され、セキュリティが強化されます。
この手続きは、Xserverのサーバーパネルで行いますので、まずはログインしてください。
(Xserver以外を利用の方は、契約先のサーバーページにて設定できるので手続きしてください)
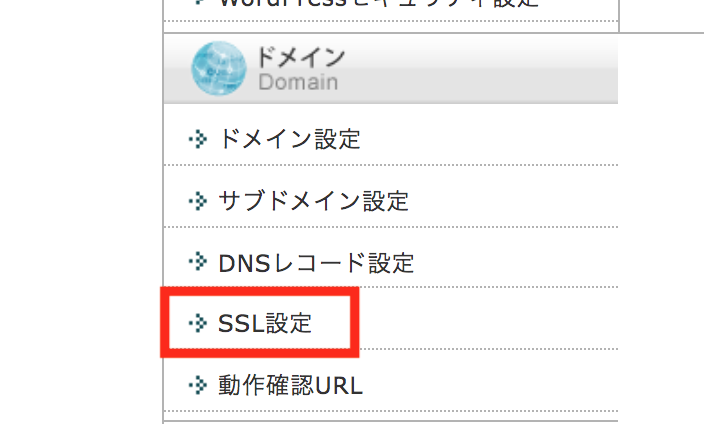
トップページ下部「SSL設定」をクリックします。
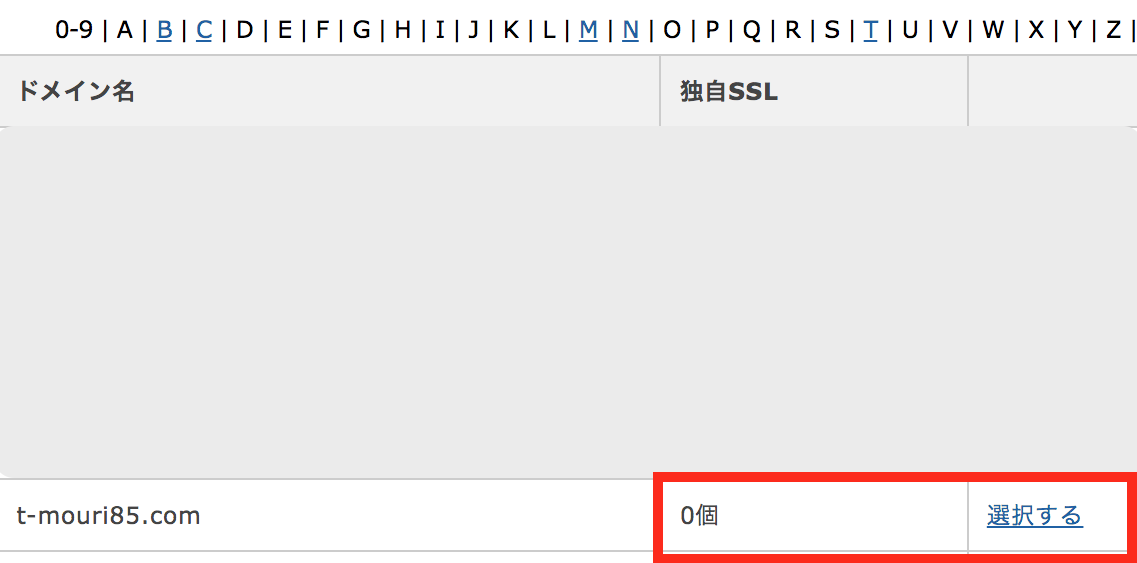
独自SSL「0個」となっているドメインの右「選択する」をクリック
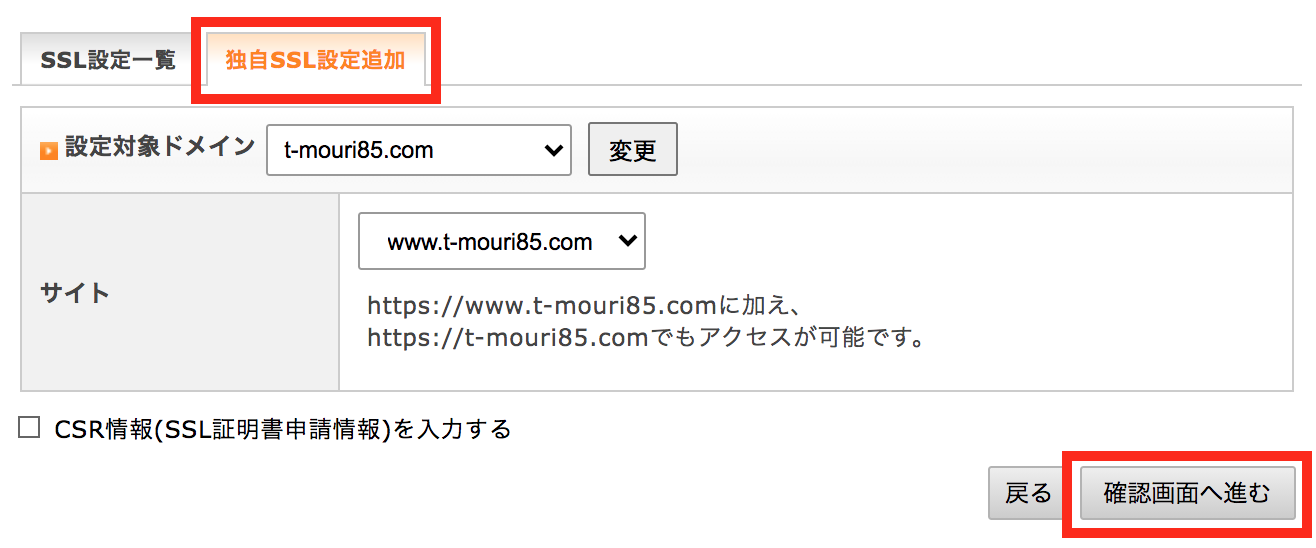
[独自SSL設定追加→確認画面へ進む]をクリックすれば、設定完了です。
Xserver内で反映されるまで少し時間がかかるので、ここでページを閉じてOKです。
テーマの選択
テーマとは、ブログの全体デザインのことです。
2021年現在、ブログのテーマは無数に開発されているので、ググれば山のように出てきます。
ただし、デザイン・機能・SEO対策で優秀なテーマに絞ると、結構限られてきます。
そこで今回は、トップブロガー御用達のオススメ優良テーマを3つご紹介したいと思います。
有料1つ・無料2つを厳選したので、好みのデザインを選択してダウンロードしてください。
ACTION(AFFINGER6)
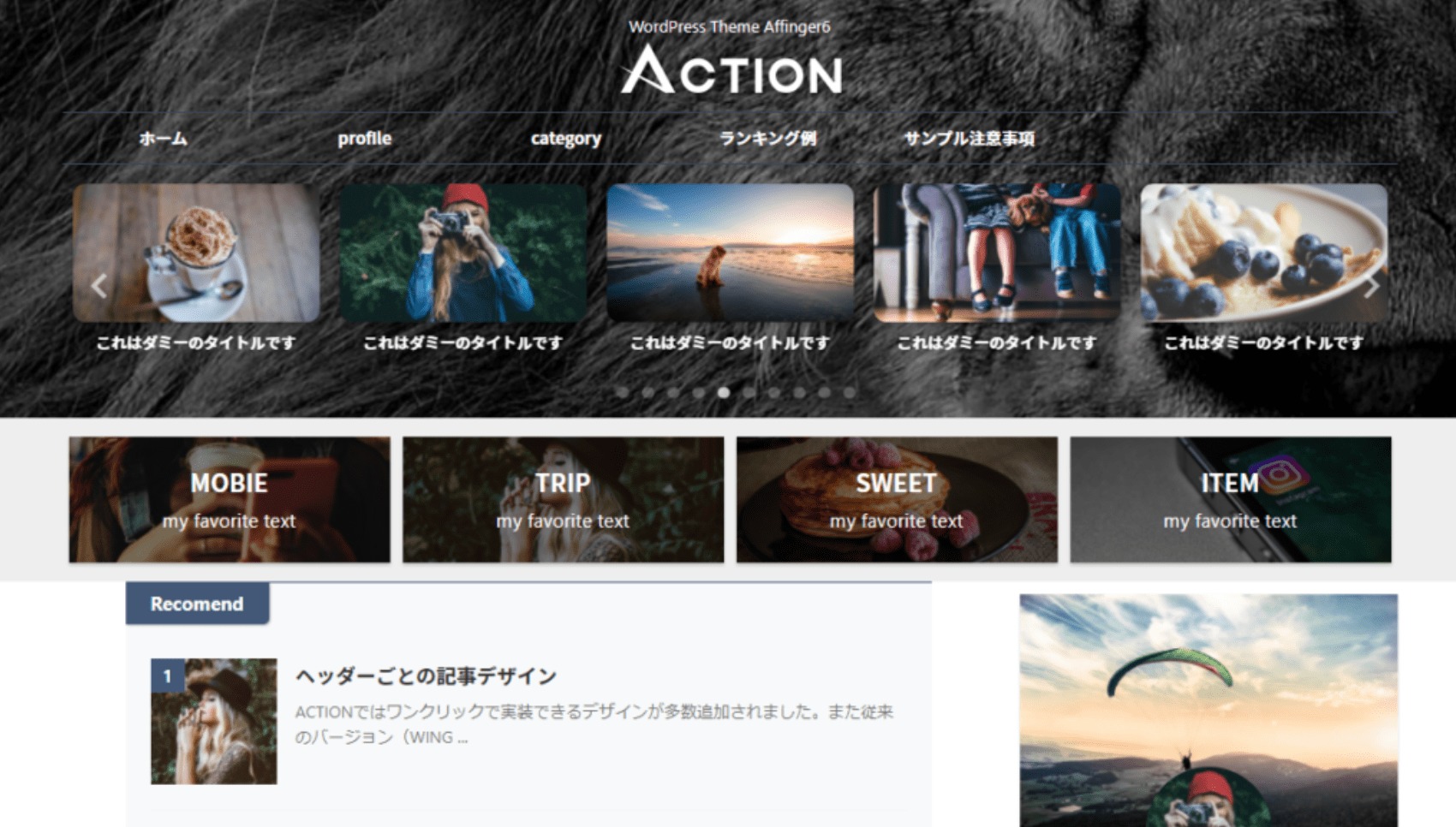
有料テーマの中でも、最もオススメなのがAFFINGER6です。
私のブログもこのテーマでして、性能・デザイン・SEO対策など全てでトップクラス。
今後ブログで収益化を目指す方は、このテーマでスタートするのはありですね。
とはいえ、有料テーマで販売価格は14,800円なので、そこそこ高いです。
節約したい方は無料テーマでも全く問題ないですが、資金力がある方には超オススメです。
Cocoon
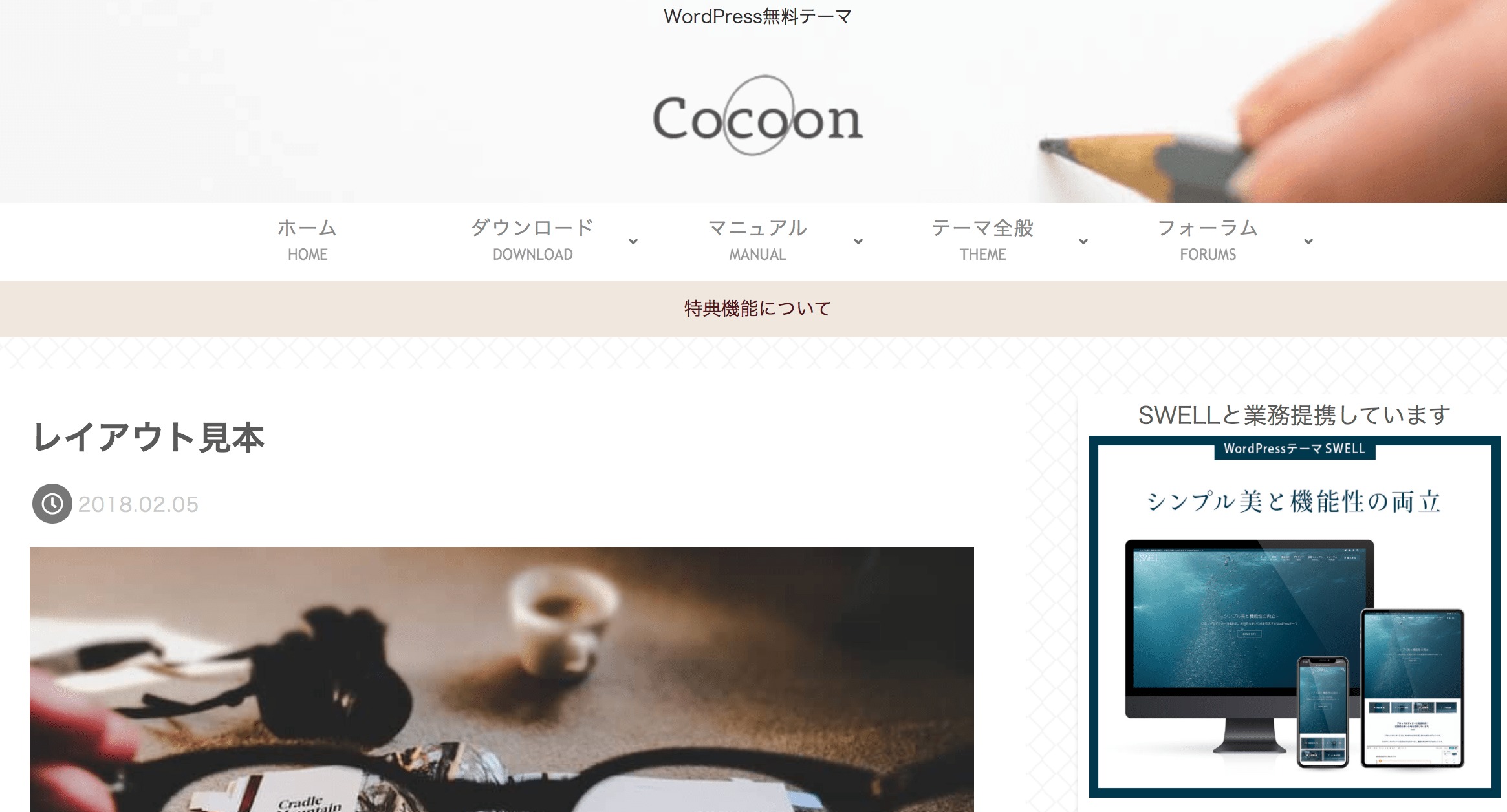
無料テーマで人気No.1なのがCocoonです。
私が初期に使っていたテーマで、無料テーマの中では最強だと思います。
有料テーマレベルでカスタマイズできますし、デザインもオシャレでオススメです。
またCocoonの最大のメリットは、ネット上に詳しい情報がたくさん載っていること。
操作方法や設定について、Googleにほぼ情報がアップされているので運用はかなり楽です。
LION MEDIA
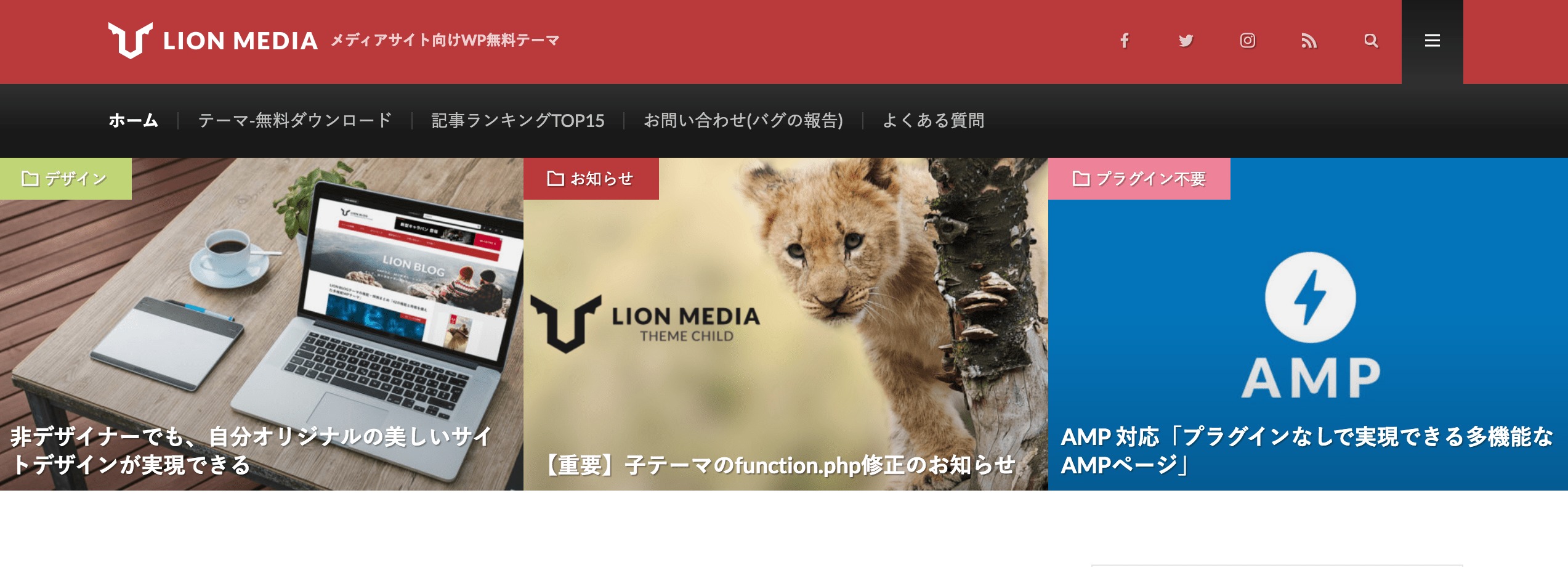
Cocoonと同じく人気の無料テーマなのが、LION MEDIAです。
私も使ったことあるデザインですが、有料テーマ並みに高品質なのでオススメです。
Cocoonとどちらが良いかは好みなので、サイトを見比べて好きな方を選択してください。
注意
有料でも無料でも、記事の上位表示や収益化に差はありません。
ただ途中でテーマ変更すると設定変更が面倒なので、最初に一本化して決めてください。
WordPress初期設定マニュアル
前置きが長くなりましたが、ここからWordPressの初期設定を解説します。
以下のマニュアルどおりに設定できれば、いよいよ記事作成ができるようになります。
初期設定9つ
- カテゴリー削除
- テーマインストール
- ウィジェット設定
- プラグイン削除
- プロフィール設定
- タイトル・キャッチフレーズ修正
- アドレス(URL)修正
- コメント機能停止
- パーマリンク設定
カテゴリー削除
カテゴリーとは、記事をジャンル別に分ける機能のことです。
記事作成スタート後にジャンルを作るのですが、不要なカテゴリーを最初に削除しましょう。
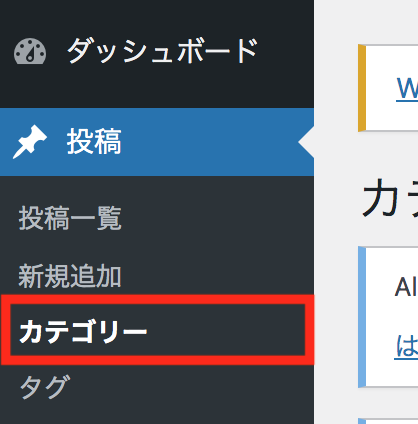
[投稿→カテゴリー]をクリックしてください。
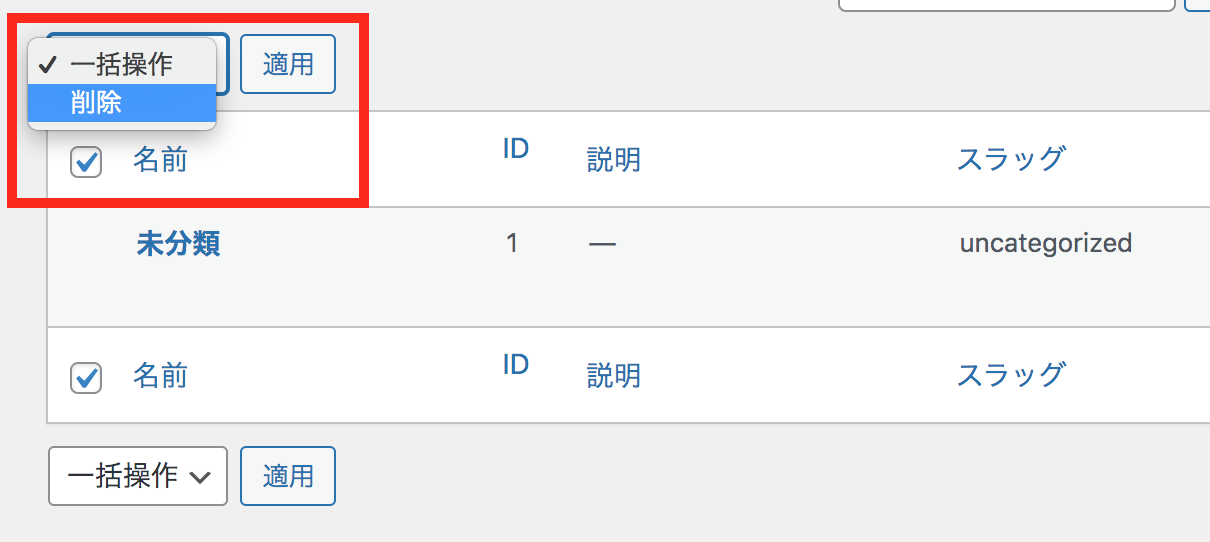
未分類は使わないので[チェック→削除→適用]で消しちゃいましょう。
テーマインストール
前半で紹介したテーマをダウンロードして、それをWordPressにインストールしましょう。
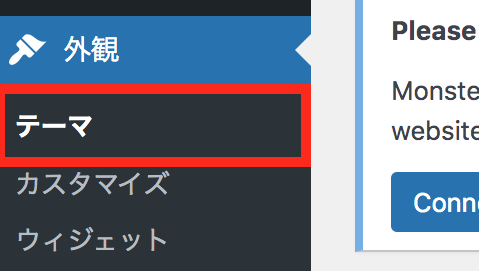
[外観→テーマ]をクリックしてください。
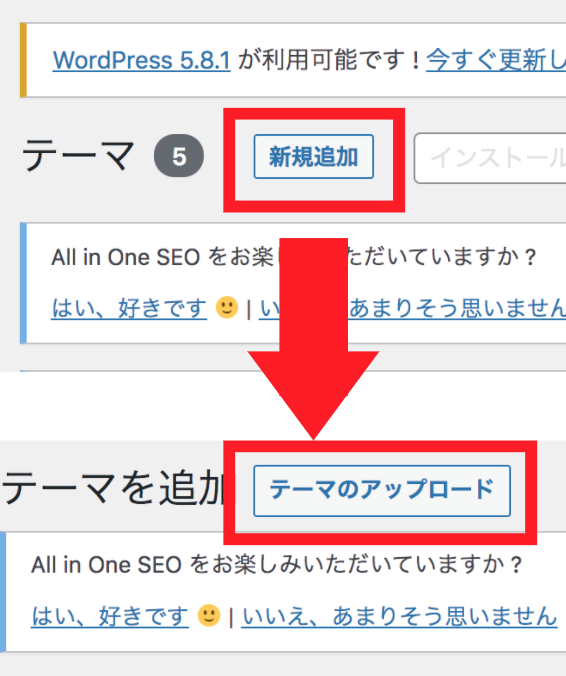
[新規追加→テーマのアップロード]をクリックしてください。
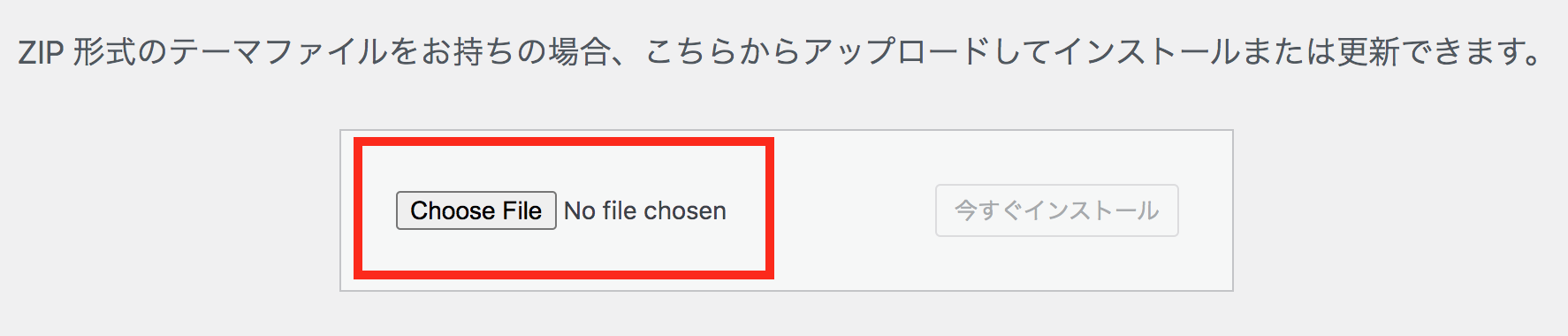
ここにダウンロードしたテーマのファイルをアップロードしましょう。
ファイルは「親テーマ」と「子テーマ」の2つあると思います。
とても大事なポイントなんですが、必ず親テーマ→子テーマの順番でアップロードしてください。
(ファイルの形式は「.zip」のままアップロードできます)
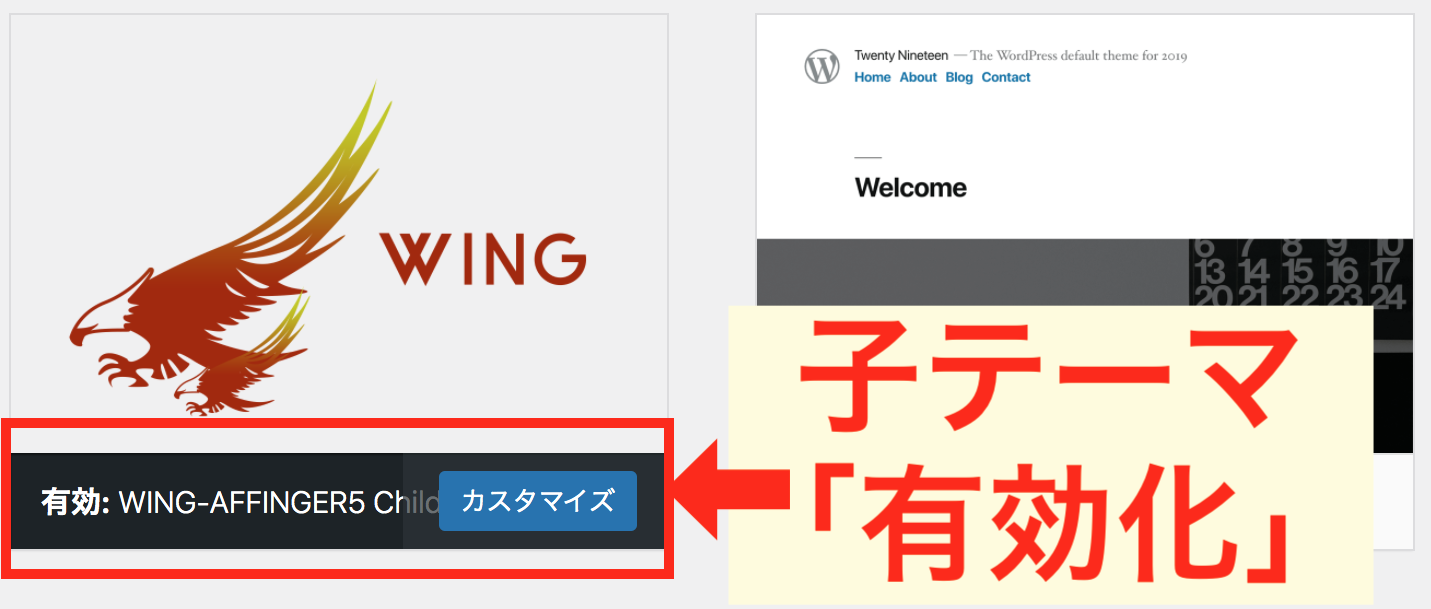
2つのファイルをアップロードできたら、子テーマの方を有効化してください。
上の図はAFFINGER5になってますが、テーマ関係なく、子テーマを有効化させる必要があります。
子テーマを使う理由は「データ上書きを回避するため」です。WordPressのテーマはよくアップデートされるのですが、親テーマだと影響が出る可能性が高いので避けるべきです。
ウィジェット設定
ウィジェットとは、ショートカット機能のことを言います。
ブログで言えば、右側のポジションに設定している人が多いですかね。
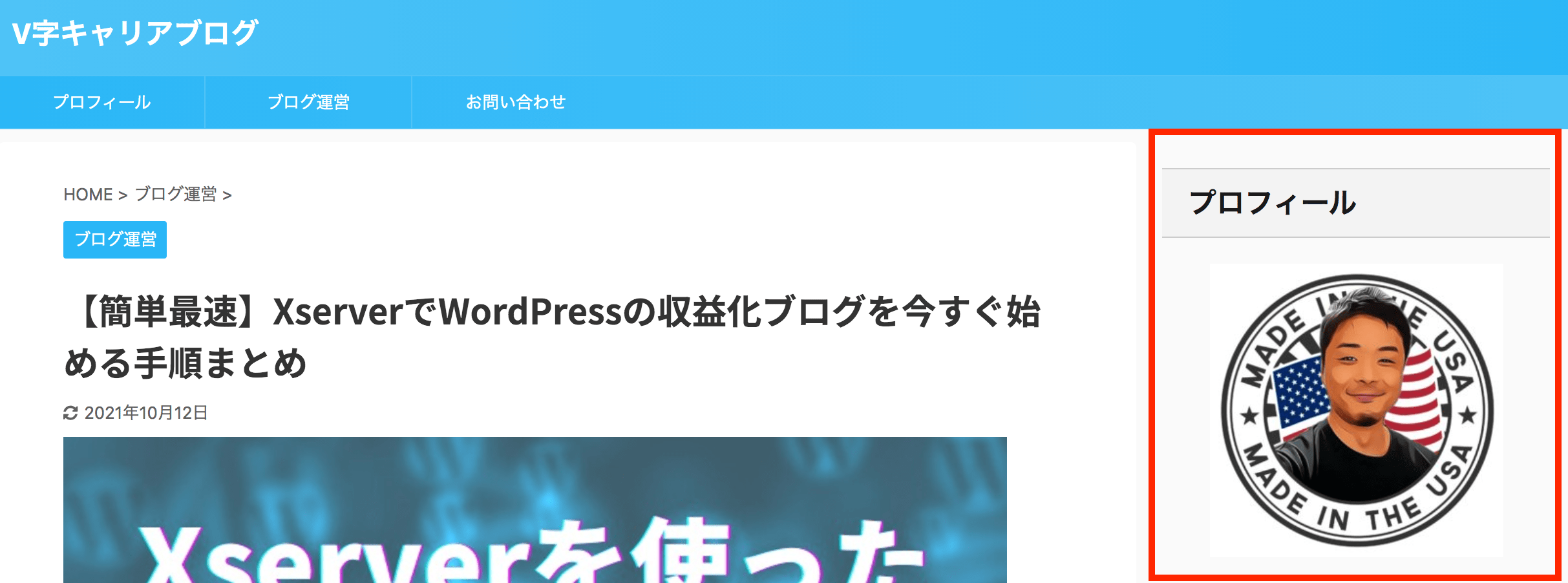
ウィジェットの初期設定は、以下2つの作業をやっておくと良いです。
step
1「Classic Widgets」のプラグイン
まず最初に、ウィジェットを使いやすい形式に整えましょう。
最新版のWordPressはウィジェット機能が使いにくいので、最も使いやすい形式へ変更しましょう。
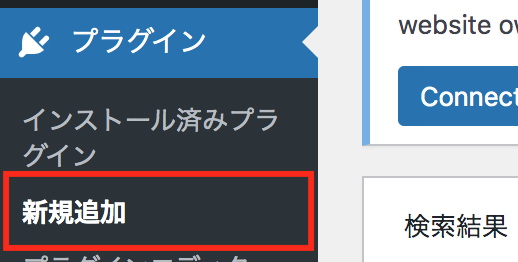
[プラグイン→新規追加]をクリックしてください。
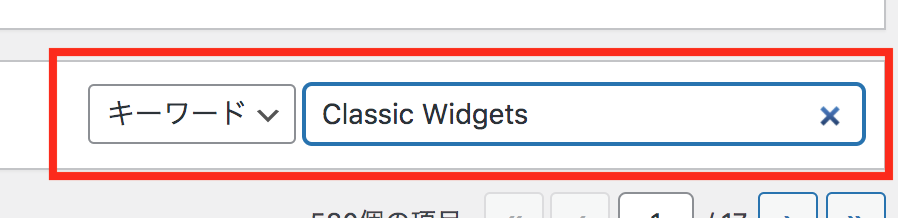
キーワード欄に[Classic Widgets]を入れて検索してください。
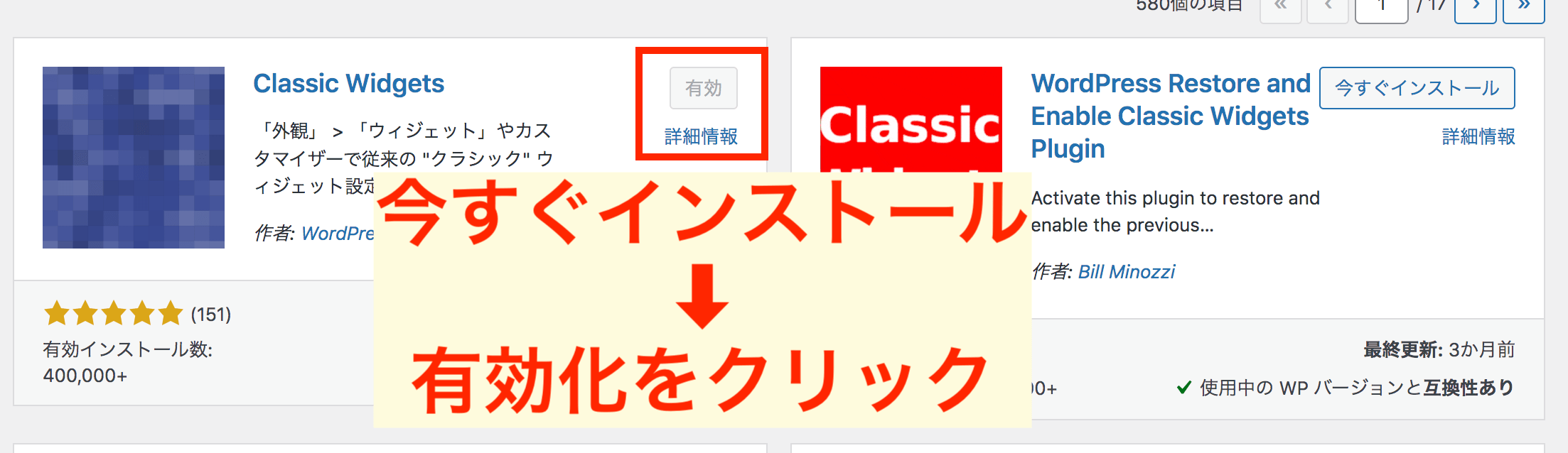
上記操作をして、有効化までできれが完了です。
なお、その他の必要なプラグイン設定は別記事でご紹介しますので、ここでは割愛します。
step
2メタ情報の削除
プラグインが完了したら、次にウィジェットの初期設定[メタ情報]を削除しましょう。
メタ情報は読者に不要なものですし、セキュリティー的にも載せない方が良いでしょう。
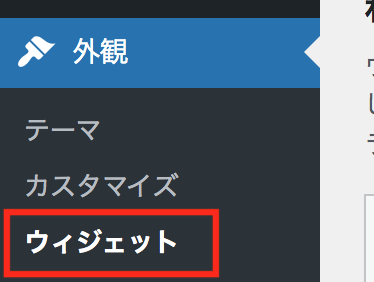
[外観→ウィジェット]をクリックしてください。
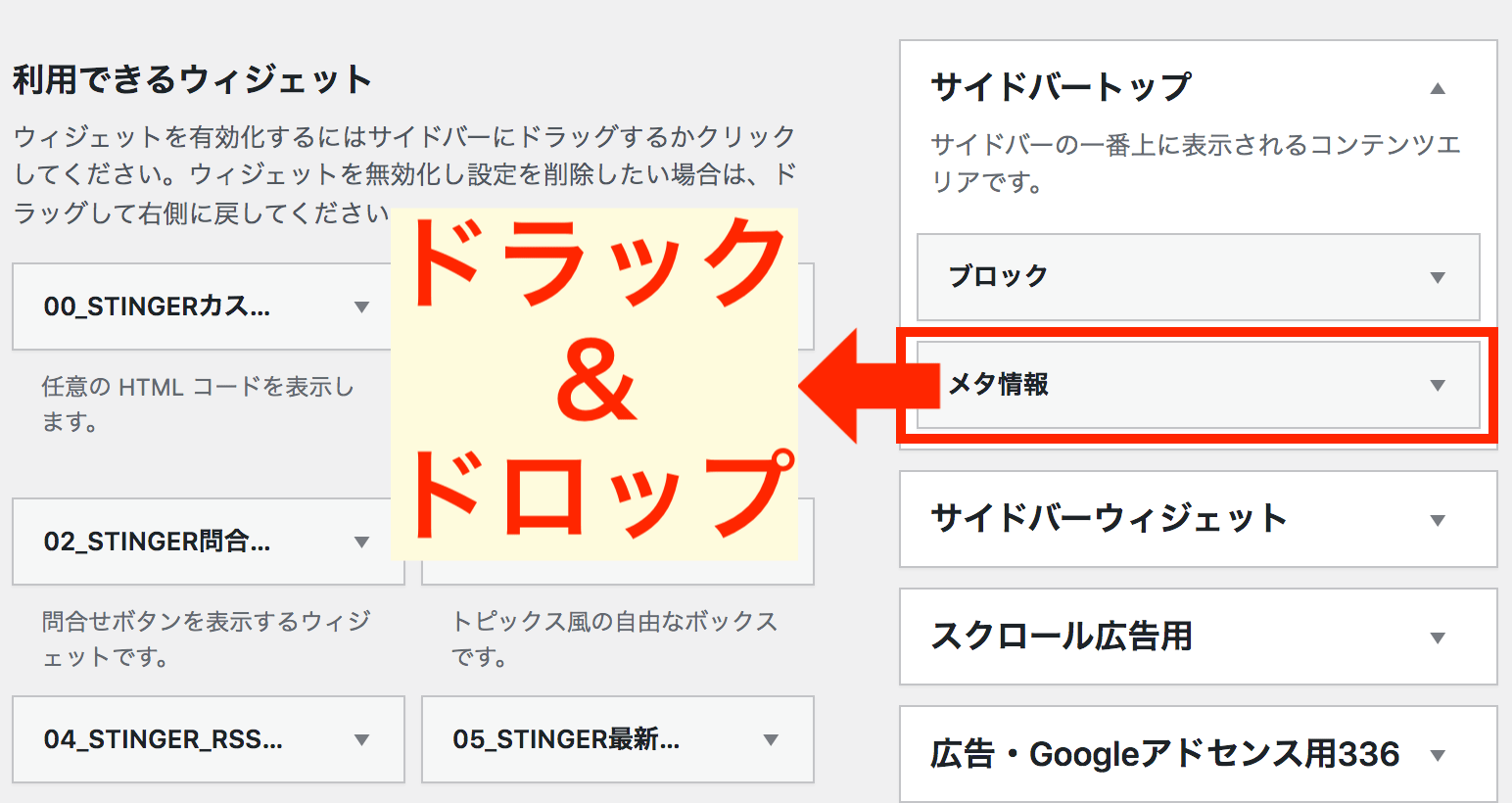
ウィジェット設定ページにいくと、メタ情報と書かれたカードがあると思います。
これをドラックして左側へドロップすれば、カードを削除することができます。
注意
選んだテーマによって、ウィジェット設定ページのレイアウトは異なります。
ただ「メタ情報」の削除方法は全て同じですので、上記方法でやってみてください。
プラグイン削除
デフォルトで入っている無駄なプラグインも削除しておきましょう。
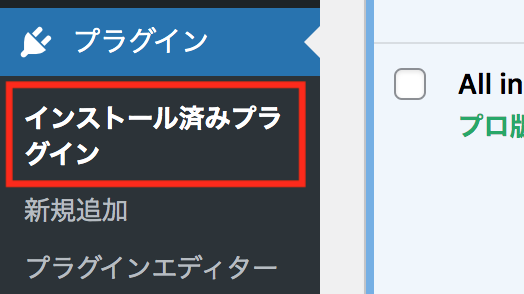
[プラグイン→インストール済みプラグイン]をクリックしてください。

「Hello Dolly」と「TypeSquare Webfonts for エックスサーバー」を削除しましょう。
この2つは今後も使うことはないので、最初に消しておくことをオススメします。
新しいプラグインのインストールについては、この初期設定が終わった後に行います。
詳しくは、初心者必須のWordPressプラグイン9選と設定方法という記事で解説しております。
注意
Akismet Anti-Spam (アンチスパム)というプラグインは消さずに残しましょう。
スパム行為を防止してくれる貴重なプラグインなので、有効のままでOKです。
プロフィール設定
次に、プロフィール欄の設定を行いましょう。
WordPress開設時に設定したアカウント名が、ブログ上にも表示される設定になっています。
個人情報保護のためにも、表示名を修正した方が良いので、ここで編集方法をお伝えしていきます。
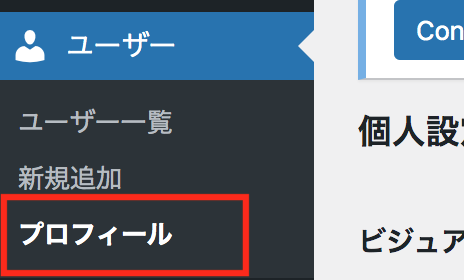
[ユーザー→プロフィール]をクリックしてください。
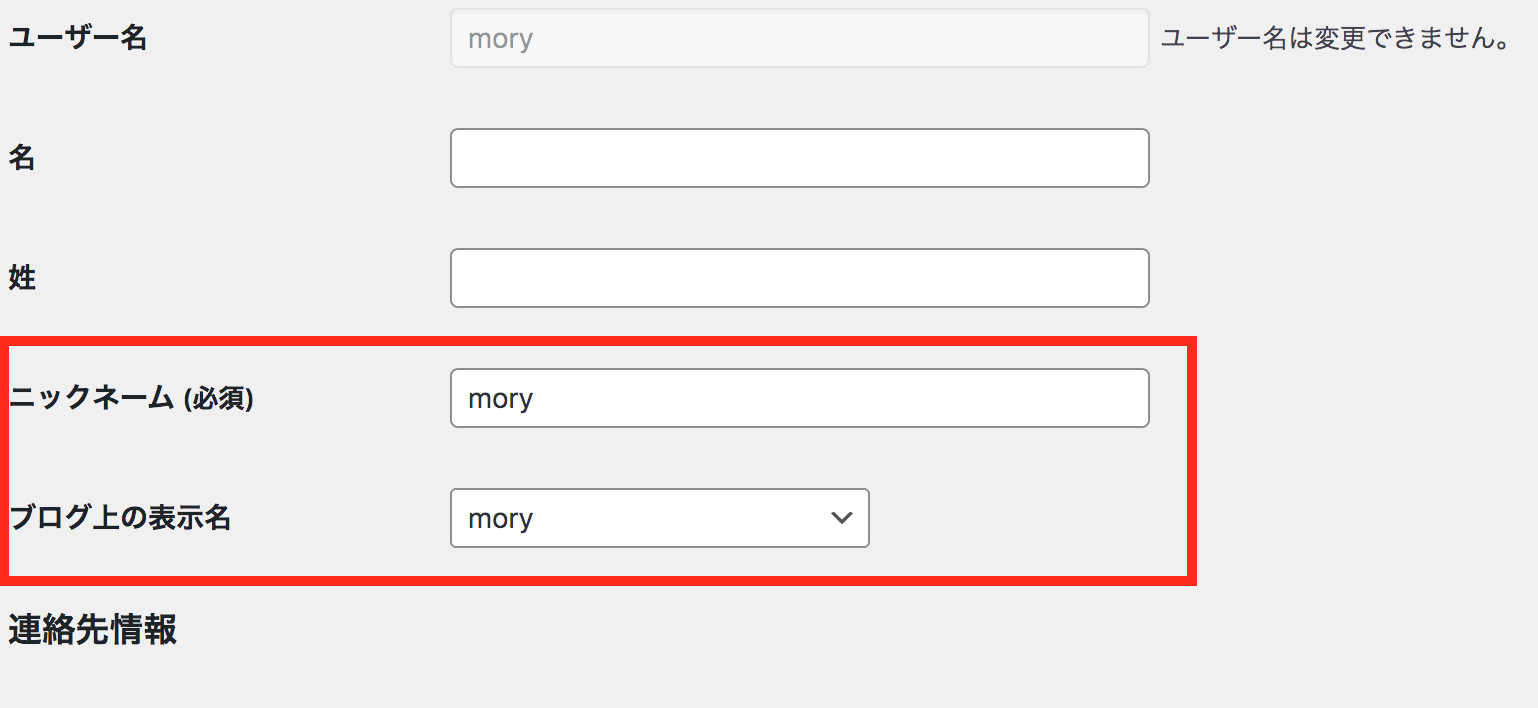
「ニックネーム」と「ブログ上の表示名」を自分の好きな名前に変えておきましょう。
注意
TwitterなどSNSを運用される方は、ニックネーム・表示名はSNSと統一しましょう。
人気や知名度が上がれば、相乗効果が期待できるのでおオススメです。
タイトル・キャッチフレーズ修正
ブログのタイトルとキャッチフレーズも、最初のうちに設定し直しておきましょう。
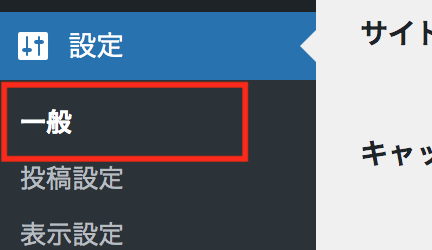
[設定→一般]をクリックしてください。
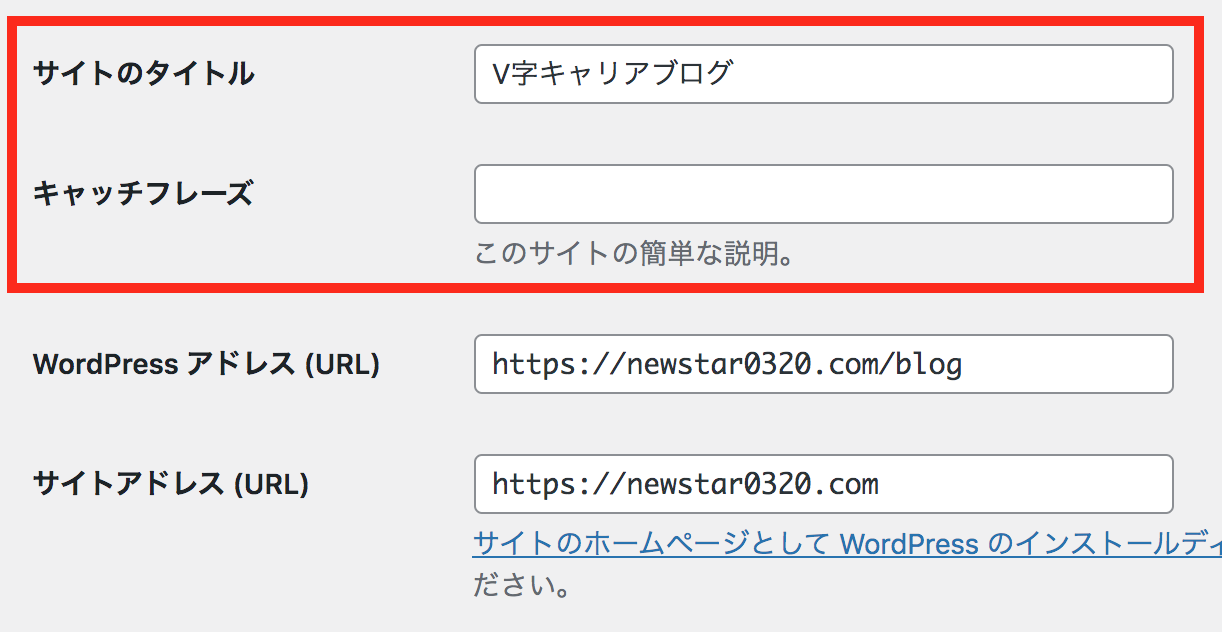
ここから「サイトタイトル」「キャッチフレーズ(サブタイトル)」を修正できます。
サイトタイトルはWeb上で表示されるブログタイトルになるので、好きな名前をつけてください。
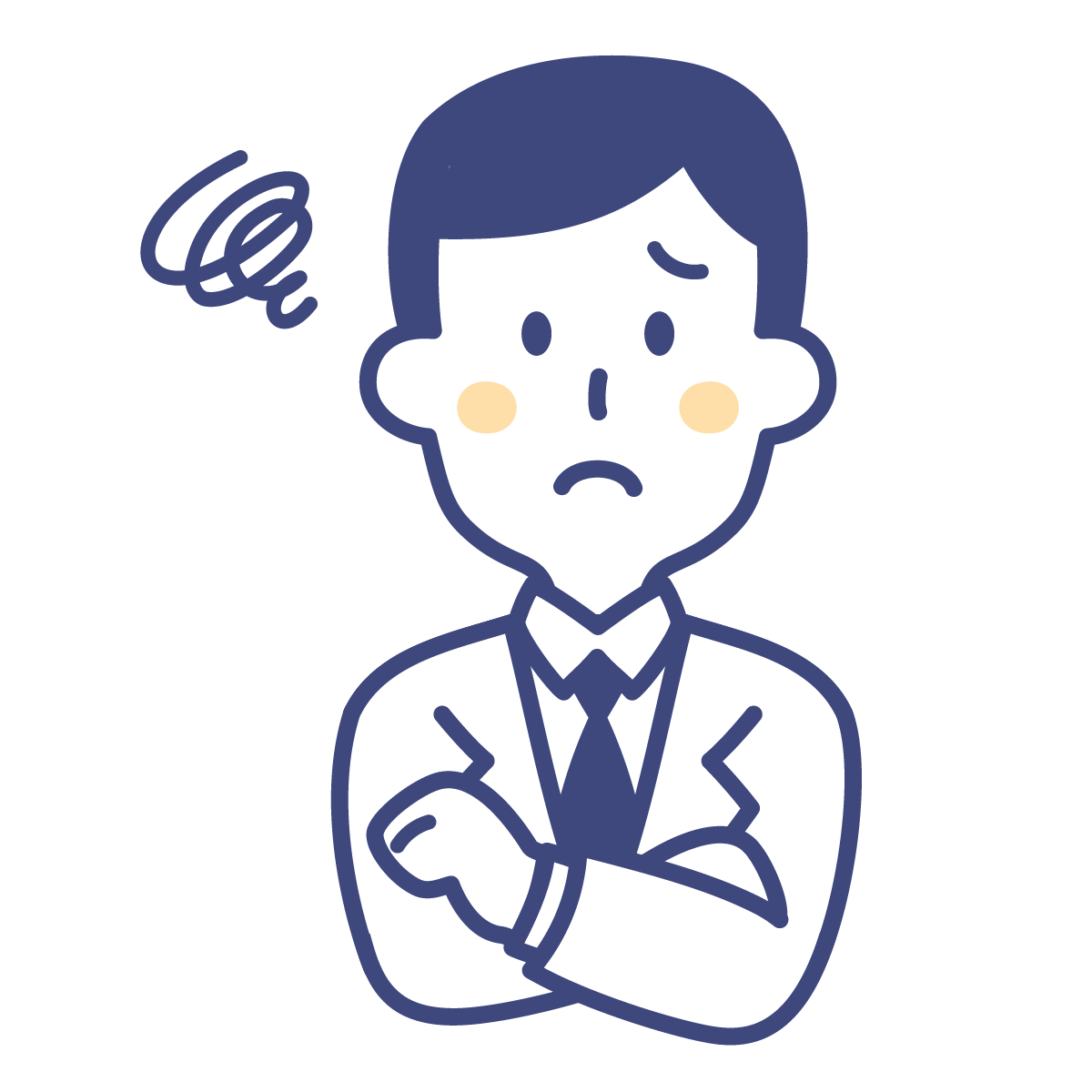
有利なタイトルは特にないので、好みのタイトルで良いです。
ただ、シンプルな方が記憶に残りやすく、Googleで指名検索されやすいのでベターです。
また変更は何度でもできますし、私自身も3回ほどタイトルを変更しています。
ブログタイトルはそこまで神経質になる必要ないので、わりと適当でOKですね。
ちなみに、私はキャッチフレーズを設定していません。
無理に命名する必要はないので、ここも好みでOKかと思います。
アドレス(URL)修正
Xserver上で行った「http://→https://」の変更を、WordPress上でも行ってください。
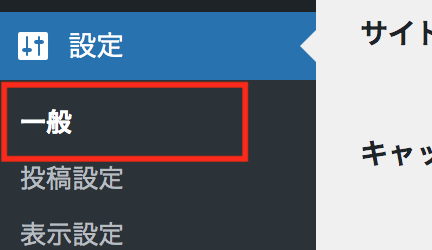
[設定→一般]をクリックしてください。
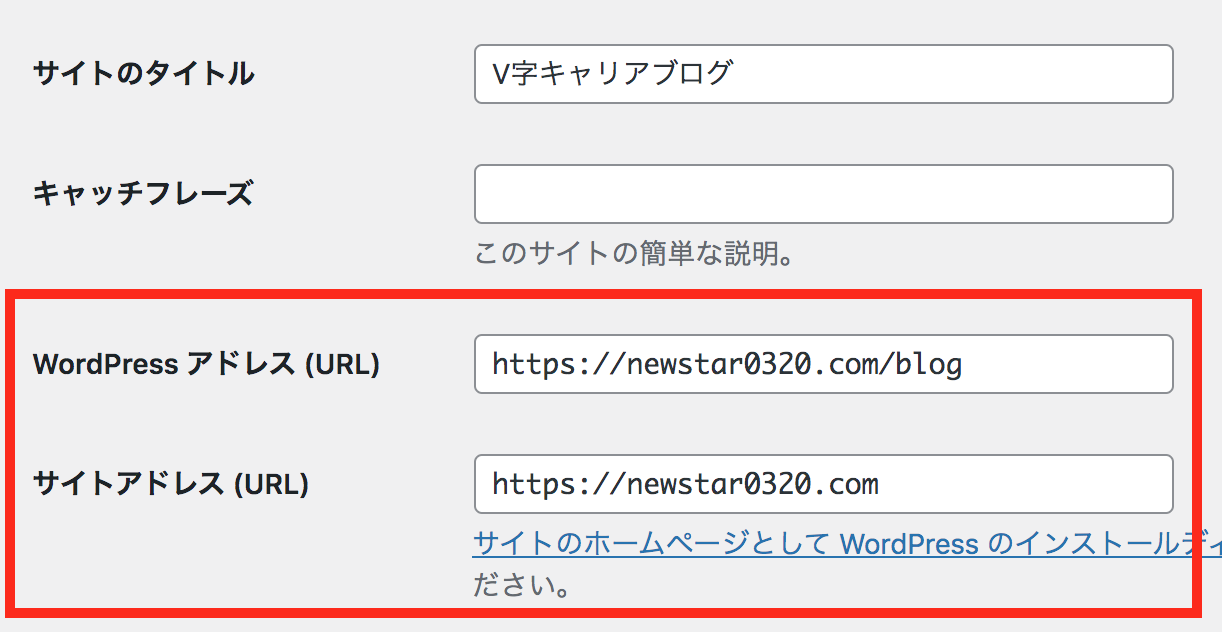
「WordPressアドレス(URL)」「サイトアドレス(URL)」の修正を行います。
上の図のとおり、両方とも「http://→https://」に編集して[変更を保存]をクリックしてください。
これで、SSL化の設定がすべて終了となります。
コメント機能停止
読者が書き込むコメント機能がデフォルトでONになっているので、OFFに切り替えましょう。
初期のブログには、スパムコメントが多くなるので、閉じた方が得策だと思います。
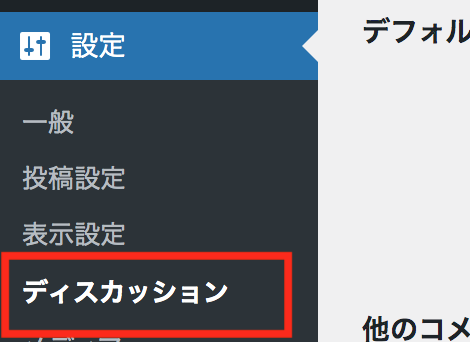
[設定→ディスカッション]をクリックしてください。
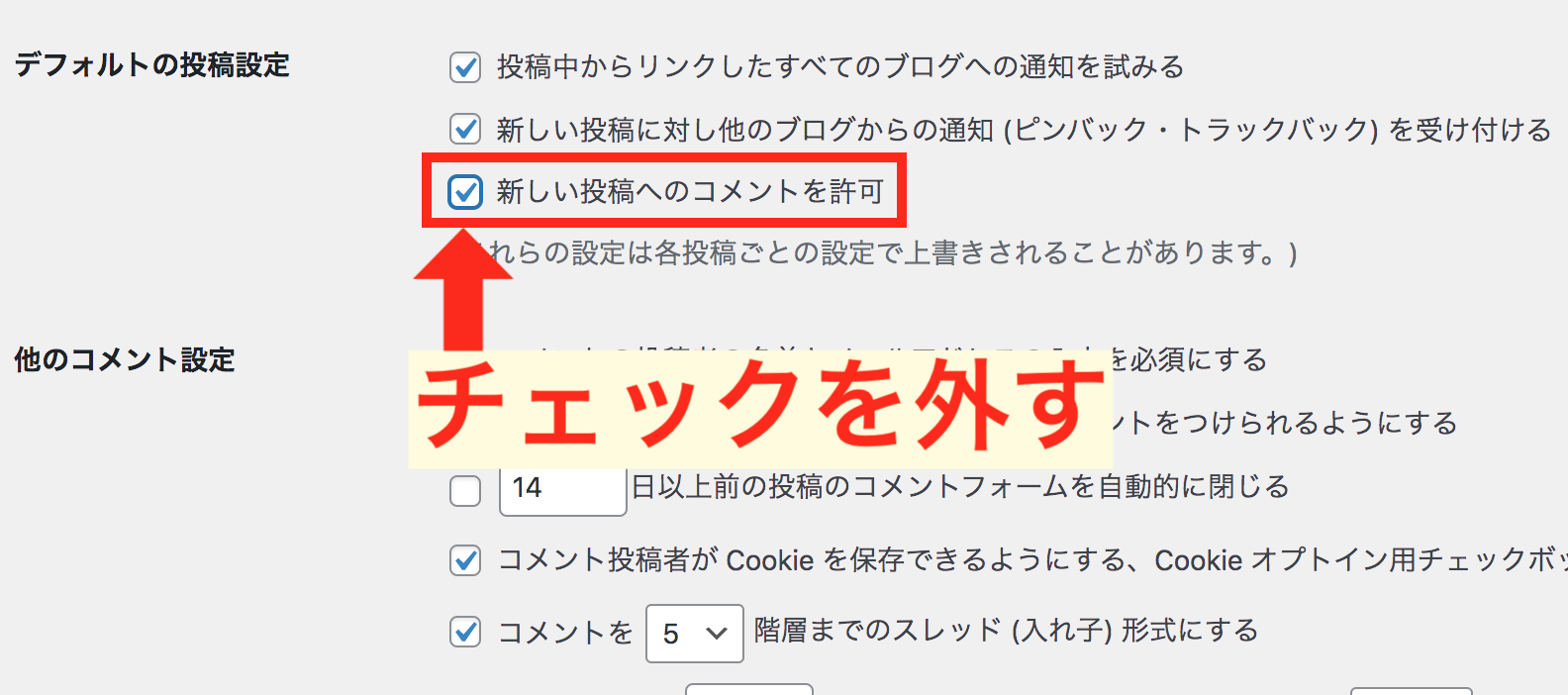
[新しい投稿へのコメントを許可]のチェックを外して[変更を保存]をクリックください。
パーマリンク設定
最後の設定になりますが、記事ごとに設定されるURL(パーマリンク)を設定します。
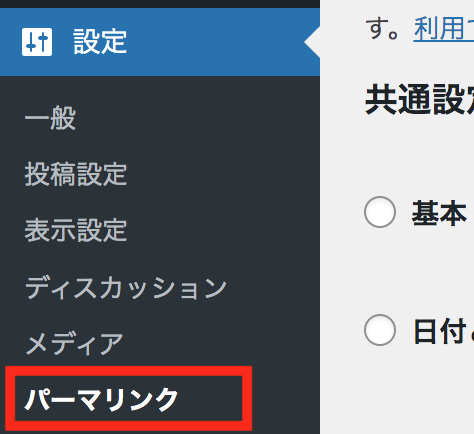
[設定→パーマリンク]をクリックしてください。
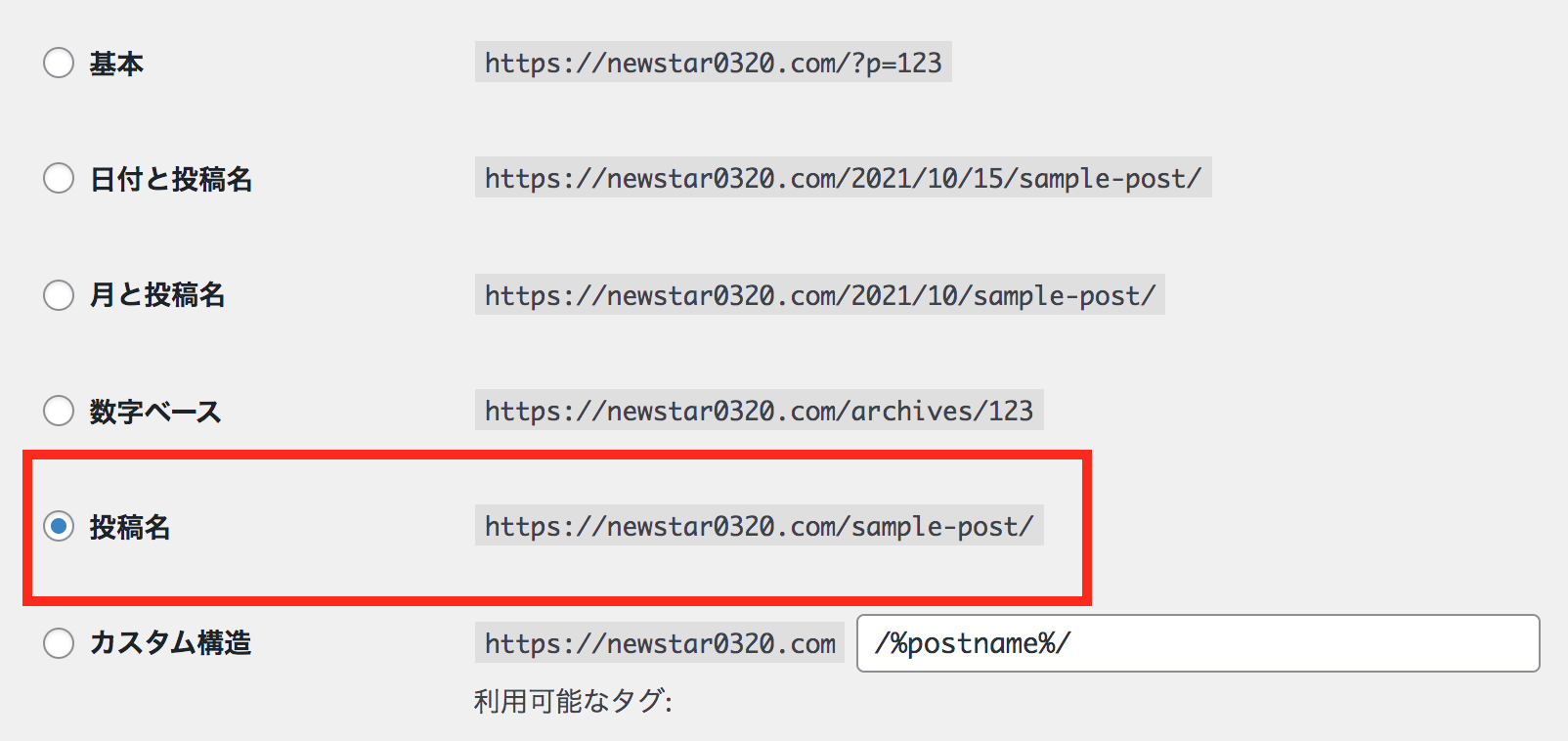
色んなパターンがありますが、定番は[投稿名]なのでこちらを選択しましょう。
パーマリンクは各記事で設定ができます。この記事で言えば「https://newstar0320.com/blog-start-setup/」の赤字部分は自分で設定しています。
まとめ
以上、長くなりましたがWordPressの初期設定の手順を流れのまま解説しました。
最初は意味不明かつ面倒な作業ですが、1回きりですし、後々意味も理解できるようになります。
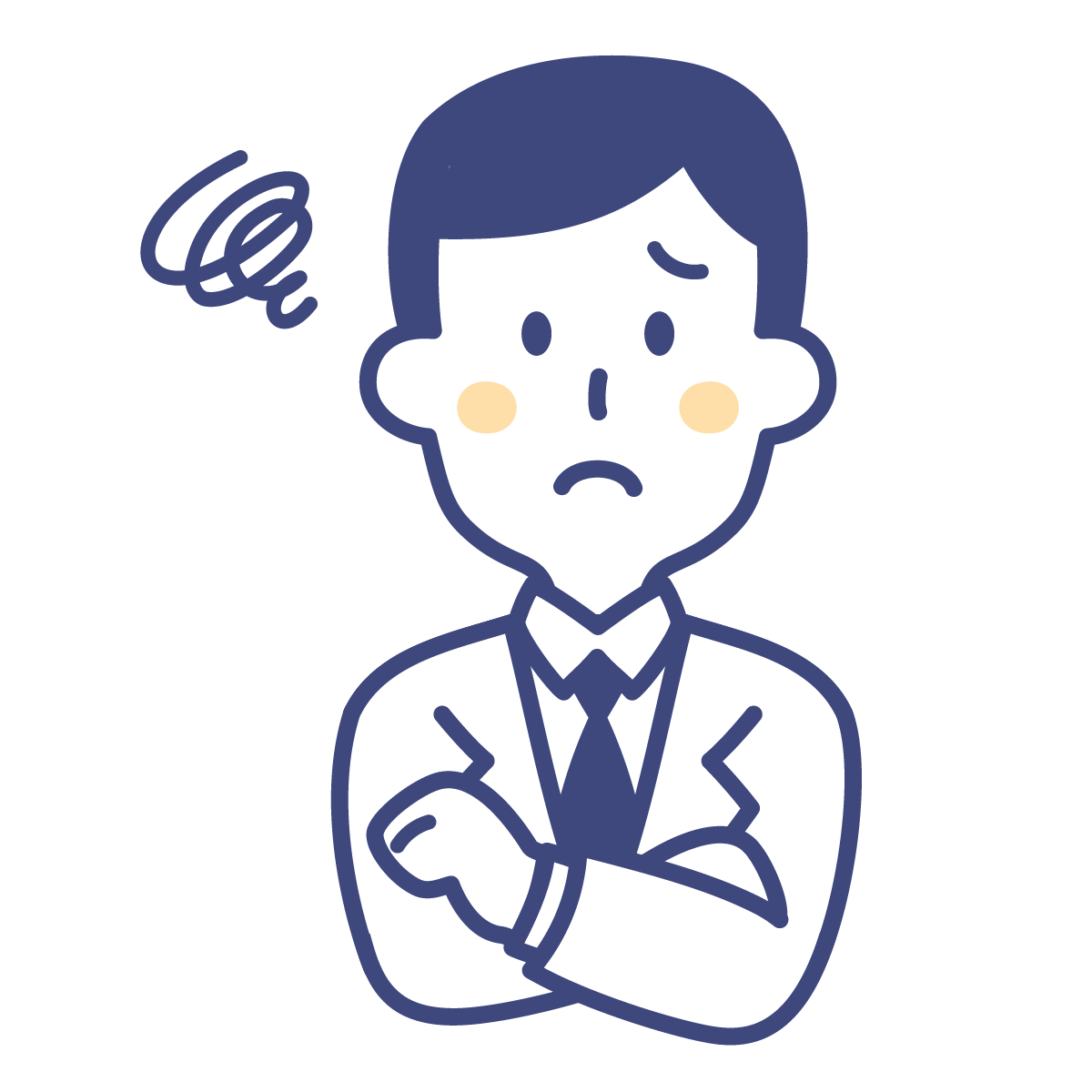
その前に、プラグインのインストールとウィジェットの設定が必要です。
初心者必須のWordPressプラグイン9選と設定方法を、引き続き読みながら設定してくださいね。
(これが終われば記事作成スタートできるので、最後のひと踏ん張りです!)
以上、最後まで読んでいただきありがとうございました!
