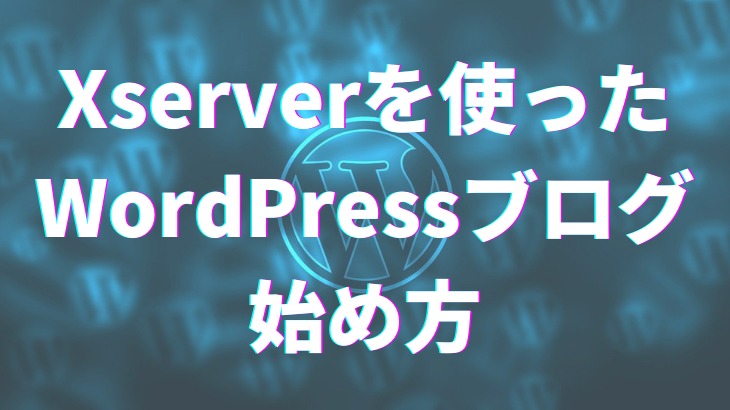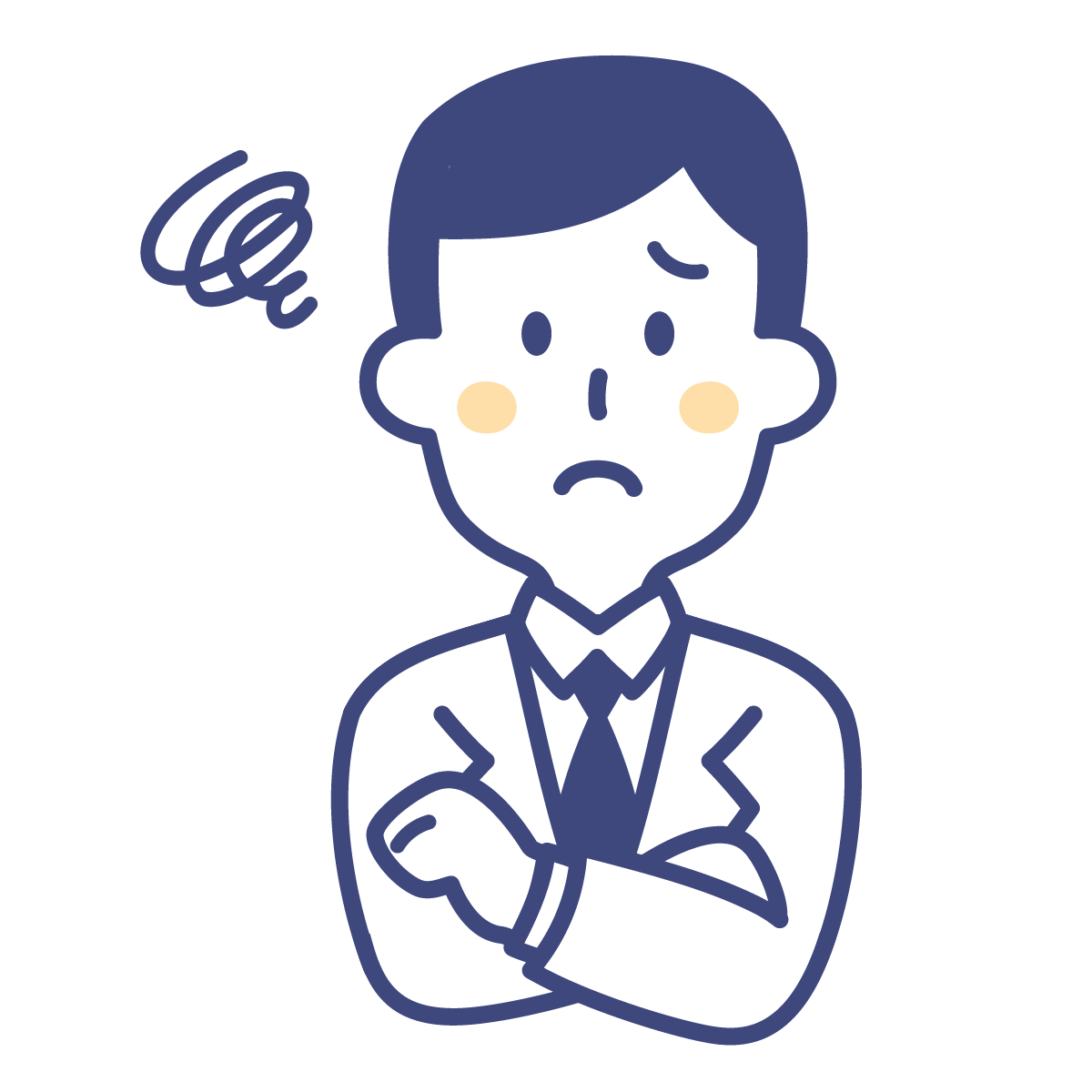
・XserverやWordPressの役割ってなに?
・Xserverでゼロからブログ始める手順が知りたい
・ブログ開始の上で注意すべきポイントはなに?
・次のステップで何をしたらいいか教えて欲しい
この記事を読めば、上記のような悩みを解決することができます。
私自身、2018年末にXserverでWordPressを立上げ、ゼロから4ヶ月で5万円を稼ぐことができました。
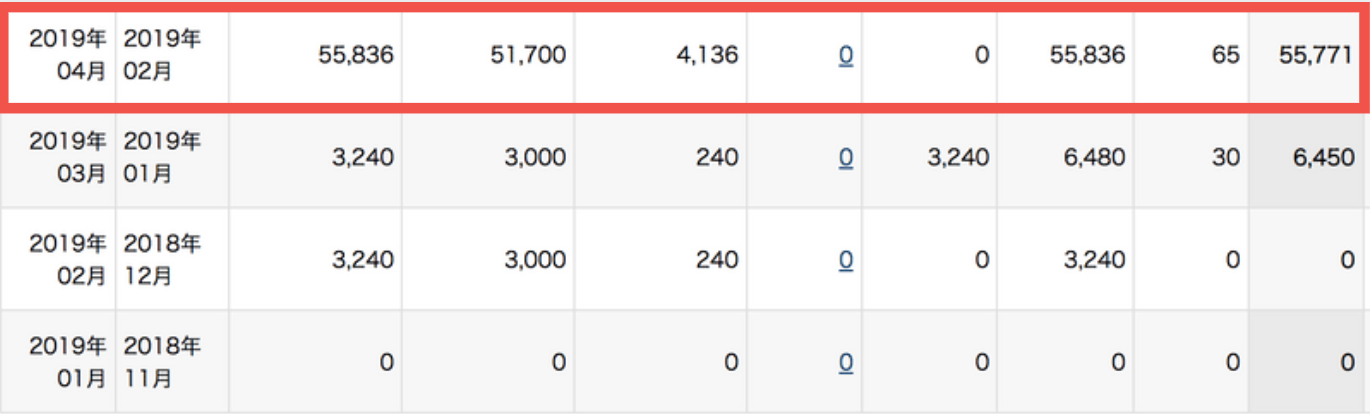
こちらは収益の一部で、Googleアドセンスなども含めれば、実際は約10万円稼げました。
今回は、前半で「Xserverとは?WordPressとは?」を説明し、後半で具体的な手順を解説します。
超簡単な作業なので、最後まで読んでいただき、ブログの立上げまで完了させてくださいね。
目次
XserverとWordPressの解説
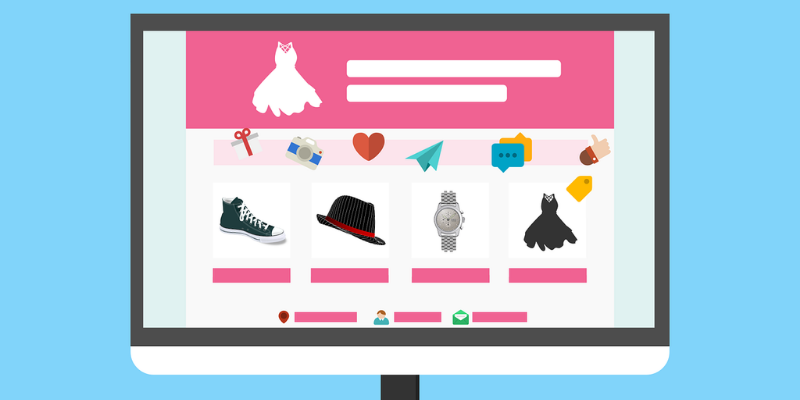
XserverとWordPressの役割
XserverとWordPressは、ブログを作る際に必要になるサービスです。
具体的には、ブログを開設する際、サーバー・ドメイン・ブログの3つが必要になります。
この3つを用意してくれるのが、XserverとWordPressということなんですね。
聞き慣れないワードかもですが、ネット上にショップを開設すると考えると分かりやすいです。
リアルの世界で例えるなら、3つのワードは以下のとおり置き換えることができます。
土地→サーバー
住所→ドメイン
家→ブログ
Xserverで「土地」「住所」を借りて、そこにWordPressという「家」を構えます。
ブログを運営していく上で、まず最初に用意しなければいけない3点セットなんですね。
この役割さえ理解しておけば、それ以上詳しい知識は不要なので安心してください。
注意
Xserverを契約すれば、セットでWordPressを無料で開設できます。
なので契約はXserverのみとなります。
Xseverの申し込み手順

ここからは、図解をしながらXserverの申し込み手順を解説していこうと思います。
Xserverホームページ![]() を開いて、以下の流れに沿って手続きを進めていってください。
を開いて、以下の流れに沿って手続きを進めていってください。
お申し込み
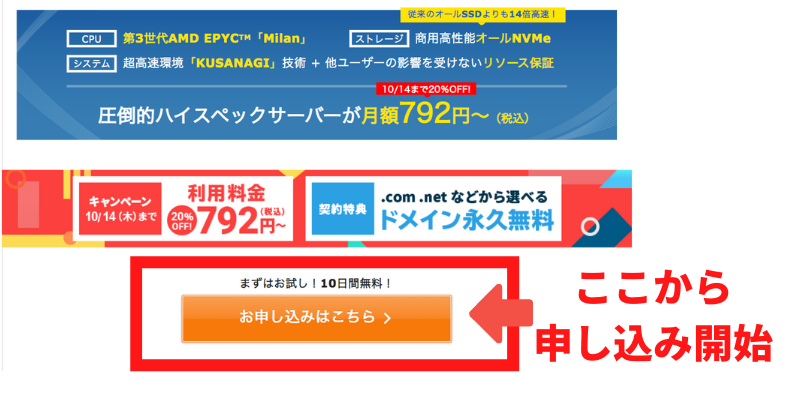
Xserverのホームページを開くと、上の図のようなページが表示されます。
下の方に「お申し込みはこちら」のボタンがあるので、そこをクリックしてください。
注意ポイント
10日間無料キャンペーンは気にしなくても結構です。
後ほど申し込む「WordPressクイックスタート」は、キャンペーン適用外となります。
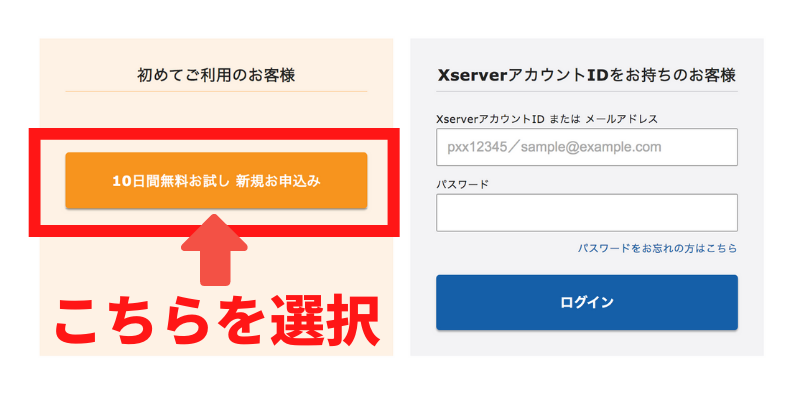
左の「新規お申込み」をクリックすると、サーバーの契約内容にページが変わります。
サーバー契約内容
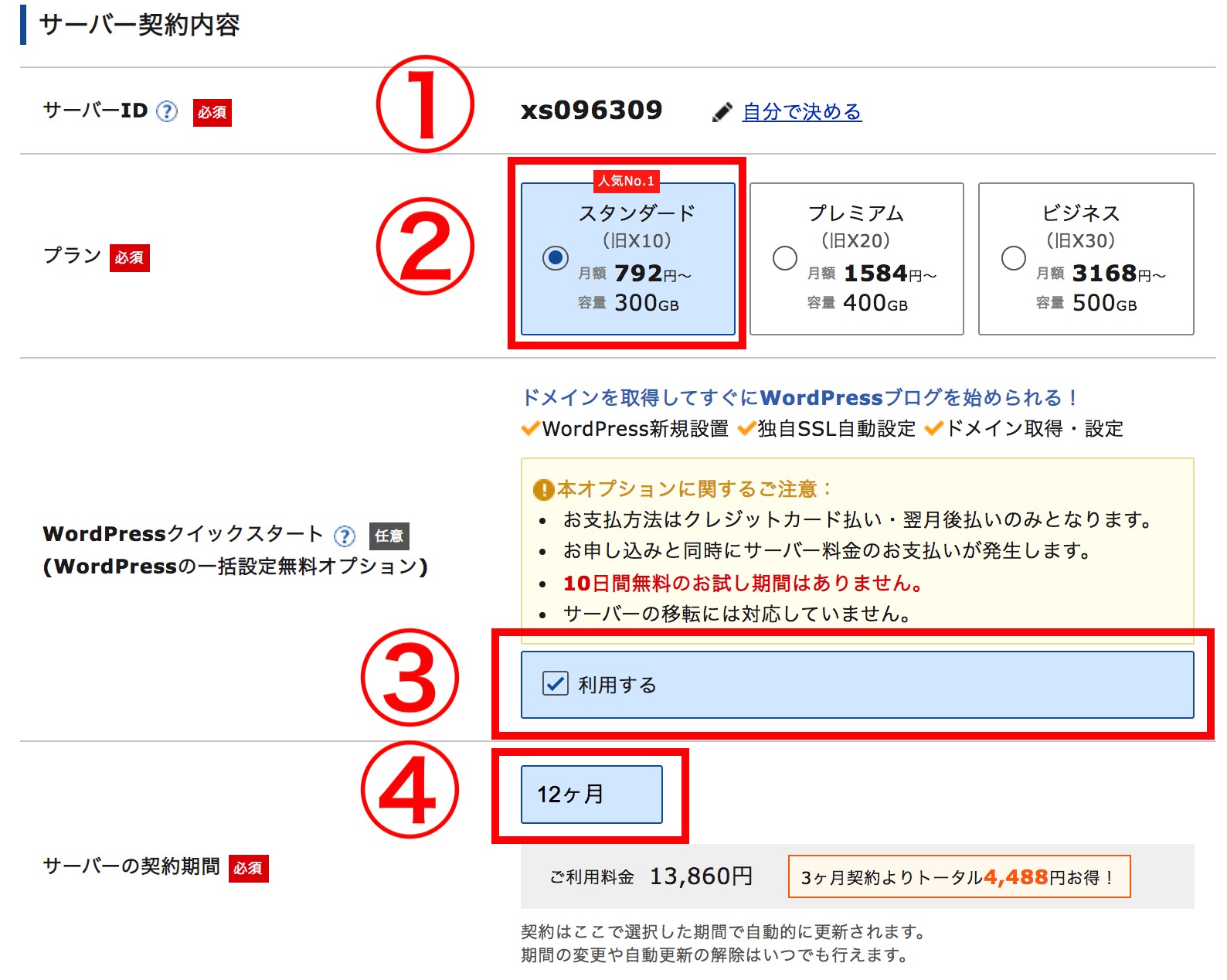
チェックリスト
- ①サーバーID:そのままでOK
- ②プラン:スタンダード(旧X10)を選択
- ③WordPressクイックスタート:チェック
- ④サーバーの契約期間:1年がオススメ
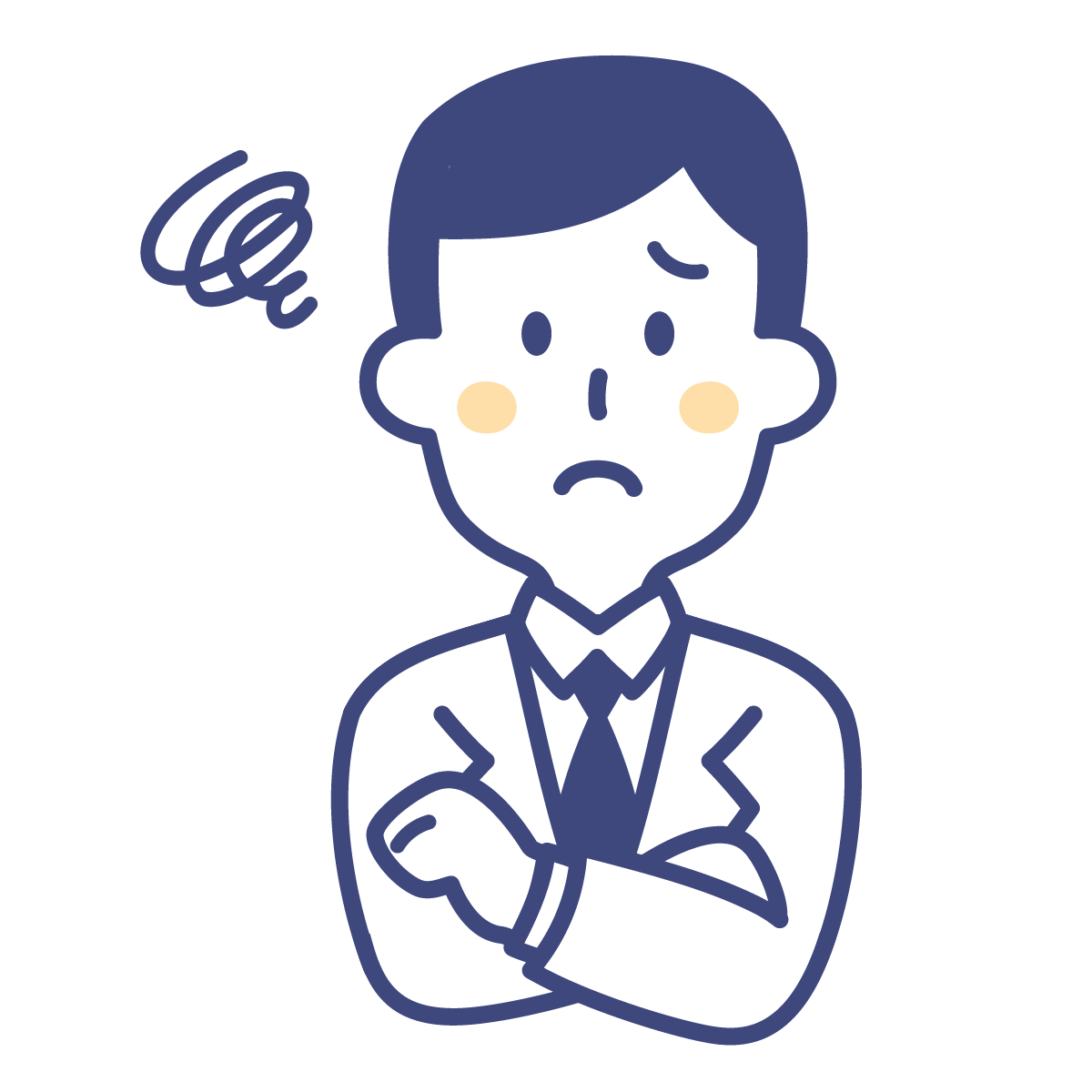
これは、WordPressの立ち上げ作業を自動でやってくれる新しいサービスのことです。
WordPress開設の手間を省けて便利なので、チェックを入れて自動化した方が良いです。
④の契約期間は1年くらいがオススメですが、ここは自由に決めちゃってOKです。
私は当初めちゃくちゃ貧乏だったので、3ヶ月契約でコストをセーブしていました。
途中で契約期間の変更も可能なので、このあたりは深く考えなくても大丈夫です。
ドメイン契約内容
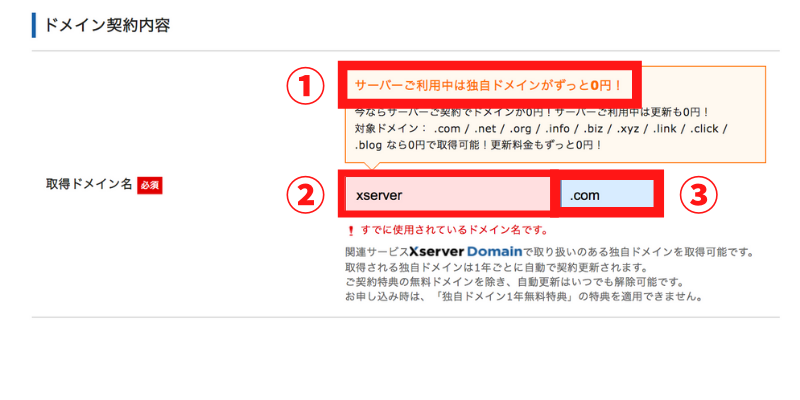
チェックリスト
- ①ドメイン料金:最初の1つは永久無料
- ②取得ドメイン名:アルファベットで自由に設定
- ③取得ドメイン:.comか.netどちらかを選択
①ドメインは、前半部分で解説した「住所」にあたります。
最初に取得する独自ドメインは永久無料なので、料金は特にかかりません。
ちなみに、1ドメイン=1ブログなので、2つ目のブログ開設時もドメインが必要です。
2つ目のドメインから1年1,180円となるので、一応知っておいてください。
②取得ドメイン名は、自分で好きなアルファベットを設定いただいてOKです。
ここは「https://○○○.com」の○○○に当たる箇所になりますね。
③取得ドメインは、メジャーどころの「.com」「.net」を選択しましょう。
それ以外でも問題ないですが、ページの信頼性を持つ意味でも上記2つで良いです。
注意ポイント
①「!すでに使用されているドメイン名です」と表記されたものは既に誰かが使っています。被っていないドメイン名に変更しましょう。
②ドメインは後で変更不可なので、間違えないよう入力してください。
WordPress情報
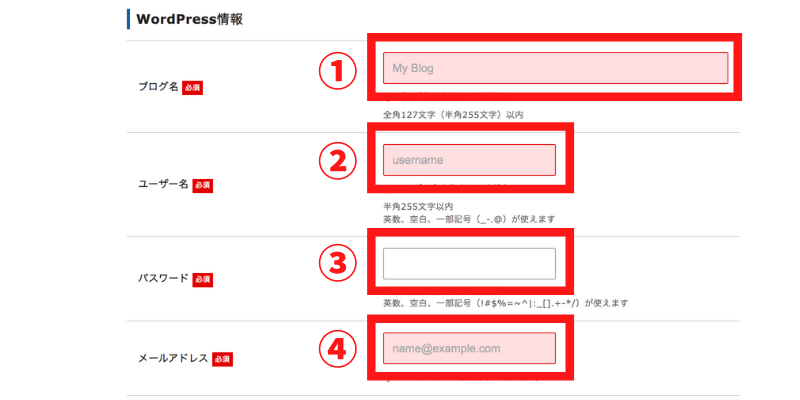
チェックリスト
- ①ブログ名:WordPressのブログタイトル
- ②ユーザー名:WordPressログイン時に必要なユーザー名
- ③パスワード:WordPressログイン時に必要なパスワード
- ④メールアドレス:ブログ用のメールアドレスを登録
この項目は、今後WordPressでブログ運営していく際によく使うことになる情報です。
ユーザー名・パスワードは忘れないようにメモしておくことをオススメします。
もし①ブログタイトルが決まってない人は、仮登録で全然問題ないです。
後で簡単に修正できますし、最初につけたタイトルから変える人がほとんどなので。
私自身も3回以上タイトル変更してきましたし、あまり深く考えなくてOKですね。
お客様情報
次のページに進むと、お客様情報を入力する欄が出てきます。
ここは特に難しいポイントもないので、流れに沿って入力していってください。
チェックリスト
- メールアドレス:Xserverログイン用のアドレス
- パスワード:Xserverログイン用のパスワード
- 登録区分:法人用のブログでなければ「個人」
- 名前・フリガナ:ご自身の本名を入力
- 住所:ご自身の住所を入力(郵送物はありません)
- 電話番号:ご自身の電話番号を入力(かかってきません)
- インフォメーションメール:チェックがオススメ
- クレジットカード情報:お支払い用クレジットを入力
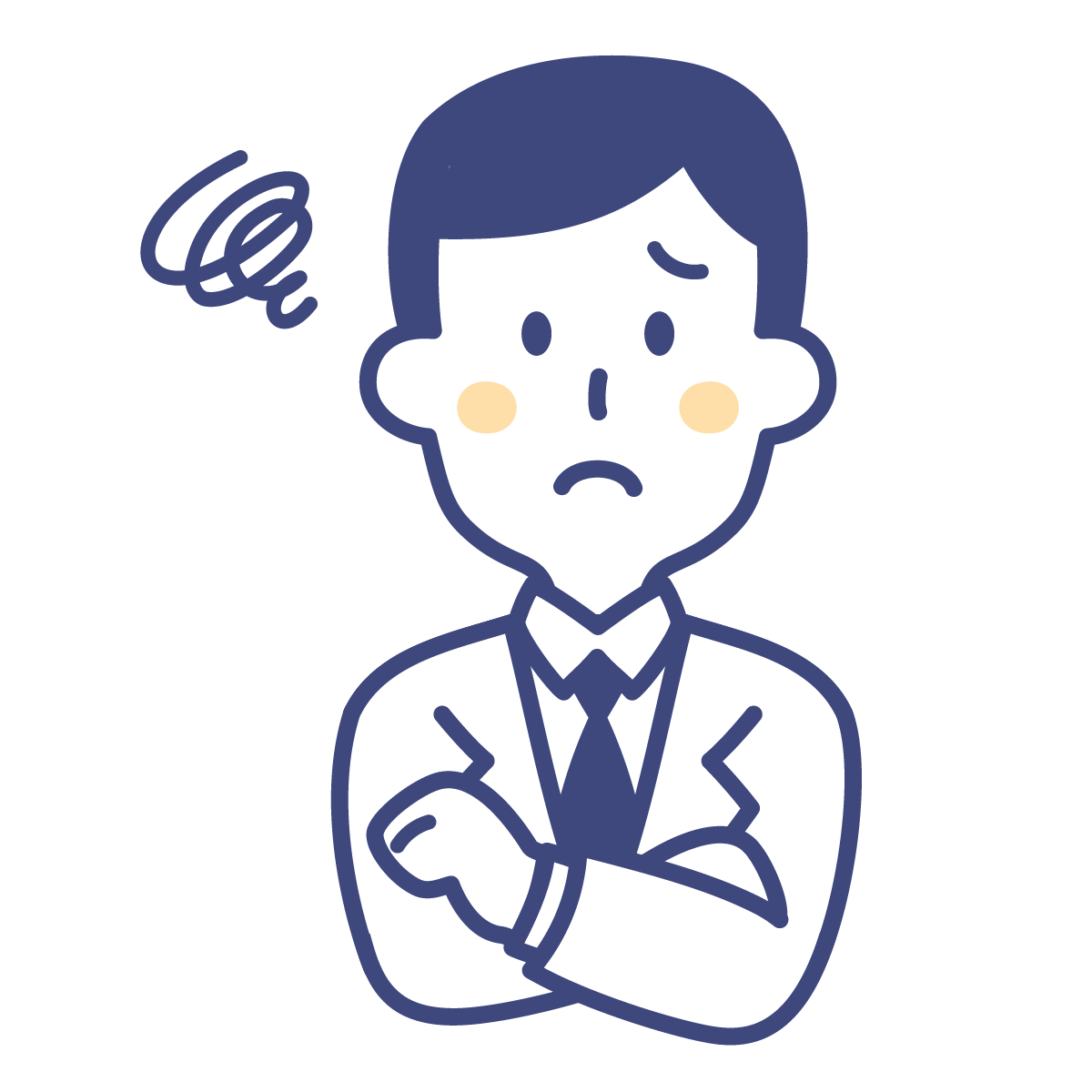
前ページは「WordPressログイン用」で、今回は「Xserverログイン用」です。
普段からよく使うのはWordPressブログの方ですが、どちらも一緒でいいと思います。
ここまで入力が完了したら、次へ進むのボタンを押してください。
Xserverお申し込みフォーム
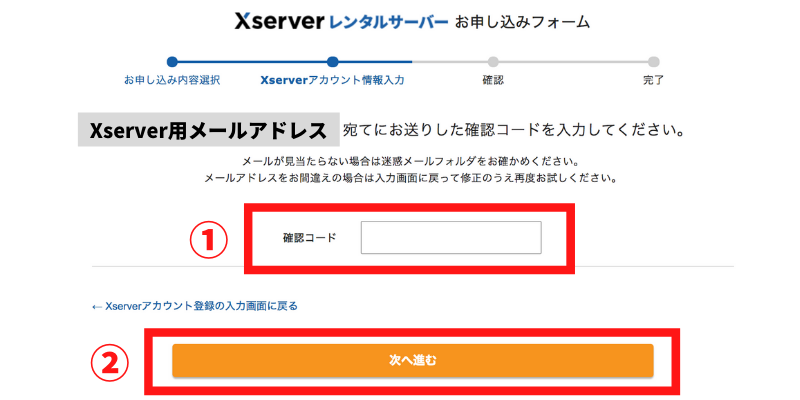
チェックリスト
- ①確認コード:Xserver用メールアドレス宛に届く6桁のコード
- ②次へ進む:確認コード入力完了したらクリック
お客様情報の入力が完了したら、登録したメールアドレスに確認メールが届いているはずです。
【Xserverアカウント】ご登録メールアドレス確認のご案内
このようなタイトルなタイトルのメールを開き、6桁のコードをチェック。
このコードを①へ入力して、②次へ進むをクリックすれば最終確認画面に移行します。
契約内容に間違いないか確認して「この内容で申し込みする」をクリックすれば完了。
以上、XserverとWordPressブログの始め方の手順をまとめてお伝えしました。
結構面倒かもですが、最初の1回だけの作業なので、一気に最後までやっちゃいましょう。
WordPressブログ開始の3つの準備

Xserverの契約とWordPressブログの立上げが完了したら、ブログ開始の準備OKです。
よしブログ書くぞ!と思いがちですが、以下3つを準備しておくことをオススメします。
ブログ運営でメリットが大きいポイントなので、ぜひ設定しておいてください。
ログイン情報をメモまとめておく
手続き完了後、Xserver・WordPressそれぞれのログイン情報がメールで届きます。
今後ずっと使う情報なので、いつでも見れるメモ欄にまとめておきましょう。
Xserverアカウントログイン情報
アカウントID:○○○○○○○○
メールアドレス:ご自身で登録したアドレス
パスワード:××××××××
Xserverサーバーパネルログイン情報
サーバーID:○○○○○○○○
パスワード:××××××××
WordPressログイン情報
ユーザー名:○○○○○○○○
パスワード:××××××××
ログイン先:https://○○○.com(.net)/blog/wp-admin/
上記の情報は、全てメールで届く情報なので、該当箇所をそのままメモにコピペすればOKです。
WordPressのURLをブックマーク
今後最も使用する頻度が高いのが、WordPressログインURLです。
このURLに限っては、最初にブックマークしておくようにしましょう。
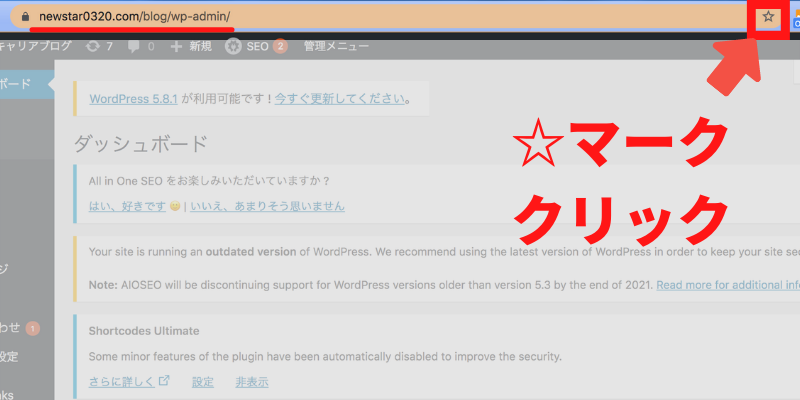
Twitterアカウントの開設

今後ブログで稼ぎたいという人は、同時にTwitterアカウントも作っておきましょう。
詳しい使い方は別記事に書きますが、ブログとの相性が抜群なので運用すべきです。
実際私がブログ初心者だった頃、アクセスの半分以上がTwitterからの流入でした。
有名ブロガーさんの9割が活用していますし、早めにスタートして損はないでしょう。
まだアカウントを持っていない人は、Twitterの開設ページからどうぞ。
まとめ
今回の記事では、Xserverの契約方法とWordPressブログ開設の手順をお伝えしました。
これであなたも「ブログで稼ぐ第一歩」を踏み出し、ブロガーの仲間入りとなりました。
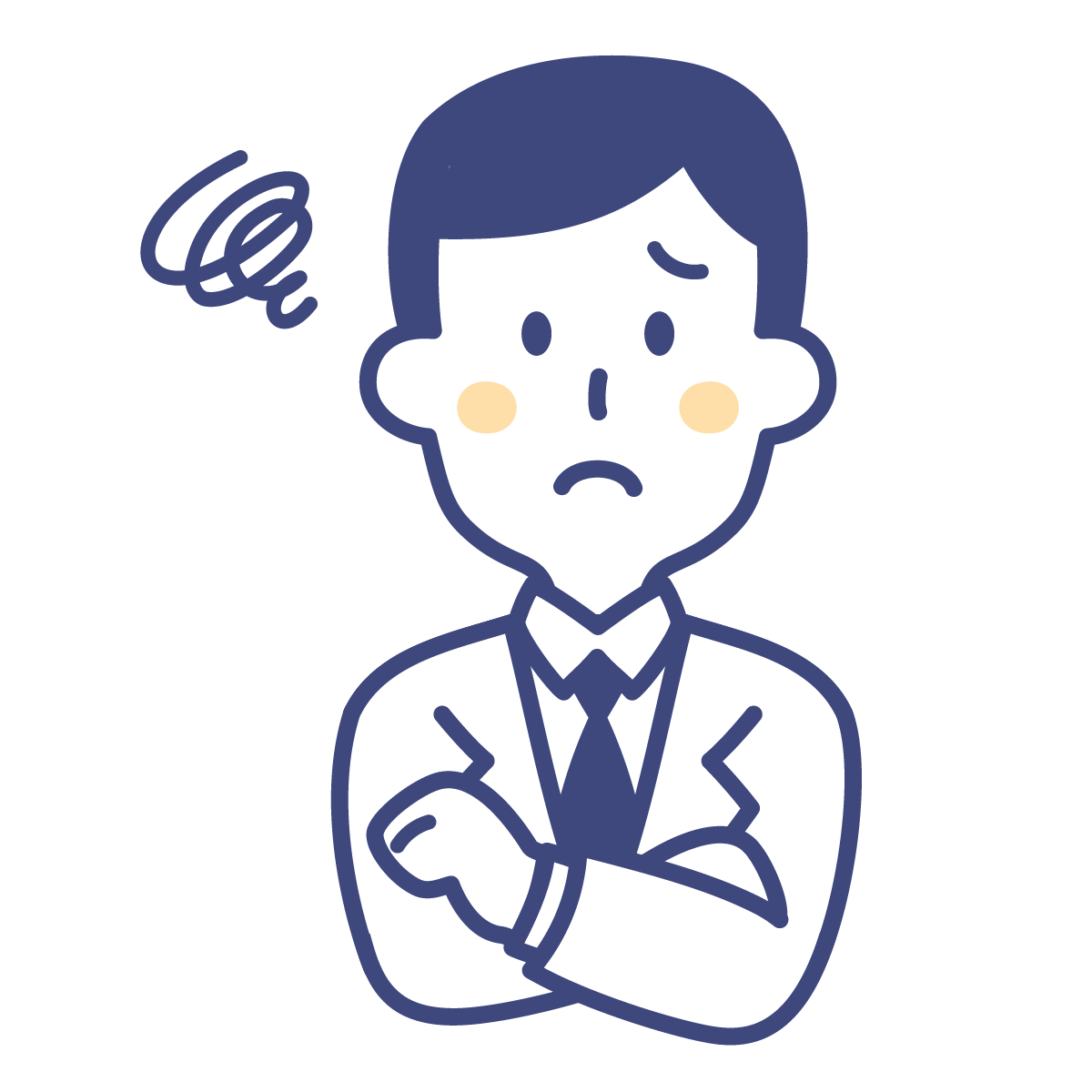
もしこんな思いを持っている人がいたら、それは大きな間違いだと思ってください。
なぜなら、私自身ブログ開設した翌月に3,000円の収益を達成した経験があるからです。
少額ですが、実際に稼げた時の感動は今でも忘れられないくらい嬉しいものなんですね。
次のステップはWordPressブログの始め方完全図解マニュアル!初期設定9つまとめです。
引き続き作業が続きますが、私の記事を参考にサクサク進めてもらえると嬉しいです。